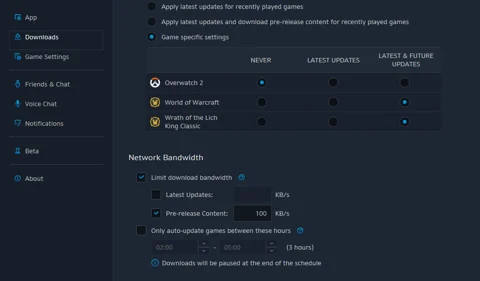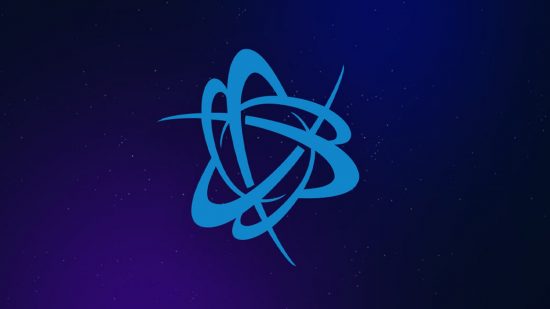Velocità di download lenta – 8 opzioni per risolverlo | Earlygame, come correggere la velocità di download lenta – 2023 Suggerimenti – Driver facile
Come correggere la velocità di download lenta – 2023 suggerimenti
- Controlla la tua connessione Internet: le velocità di download lente potrebbero essere dovute a problemi con la connessione Internet. Assicurati che la tua connessione Internet sia stabile e che non si riscontri altri problemi con la tua rete. Può sempre valere la pena provare a riavviare il tuo modem e/o router.
- Chiudi altre applicazioni: se hai altre applicazioni o programmi in esecuzione sul tuo computer durante il download di giochi in battaglia.Net Launcher, potrebbero occupare la larghezza di banda e rallentare le velocità di download. Prova a chiudere altre applicazioni e vedi se questo aiuta ad accelerare il download.
- Metti in pausa e riprendi il download: a volte, mettere in pausa e riprendere il download può aiutare a migliorare le velocità del download. Per fare ciò, fai semplicemente clic sul pulsante Pausa nella battaglia.Net Launcher e attendi qualche secondo prima di fare clic sul pulsante Resume.
- Modifica le impostazioni della velocità di download: la battaglia.Net Launcher ti consente di regolare le impostazioni della velocità di download. Potresti provare a cambiare queste impostazioni per vedere se aiuta a migliorare le tue velocità di download. Per fare ciò, fai clic sull’icona Blizzard nell’angolo in alto a sinistra della battaglia.App Net, selezionare “Impostazioni”, quindi fare clic sulla scheda “Download”. Qui puoi regolare le tue impostazioni di velocità di download.
- .Net Launcher, potresti voler provare a utilizzare una connessione cablata. Questo può aiutare a migliorare le velocità di download e ridurre il ritardo.
- Disabilita eventuali firewall o software antivirus: a volte i firewall e il software antivirus possono interferire con i download e rallentare le velocità. Se stai riscontrando velocità di download lente, prova a disabilitare temporaneamente eventuali firewall o software antivirus per vedere se questo aiuta.
- Cancella la cache: cancellare la cache può aiutare a migliorare le velocità di download nella battaglia.Luncarish netto. Per fare questo, vai in battaglia.Impostazioni di avvio net e fare clic sulla scheda “rete”. Qui, puoi selezionare “Flush DNS” e “Flush Network Cache.”
- Disabilita VPN: la battaglia.L’app net è noto per non essere molto amichevole VPN, quindi prova a scaricare i dati senza di essa.
Battaglia.Net: Scepload Download Speed - 8 opzioni per risolverlo
Se stai vivendo una velocità di download lenta nella battaglia.app desktop net, questo può avere vari motivi. Ecco otto cose che puoi fare per aumentare la velocità di download in battaglia.app net.
Se vuoi giocare a famosi giochi di bufera di neve come World of Warcraft, Starcraft II o Overwatch 2, hai bisogno della battaglia.. Poiché la maggior parte dei giochi di bufera di neve occupano una grande quantità di spazio sul tuo disco rigido, devi scaricare molti gigabyte di dati e ovviamente non vuoi passare ore ad aspettare il download per finire.
Ma di tanto.. Ciò può essere causato da una varietà di fattori, come problemi del server, problemi di connessione a Internet o anche conflitti con altri software sul tuo computer. Ecco alcune idee che dovresti provare ad aumentare la velocità di download in battaglia.netto.
Battaglia.Net: come correggere la velocità di download lenta
- Controlla la tua connessione Internet: le velocità di download lente potrebbero essere dovute a problemi con la connessione Internet. Assicurati che la tua connessione Internet sia stabile e che non si riscontri altri problemi con la tua rete. .
- Chiudi altre applicazioni: se hai altre applicazioni o programmi in esecuzione sul tuo computer durante il download di giochi in battaglia.Net Launcher, potrebbero occupare la larghezza di banda e rallentare le velocità di download. Prova a chiudere altre applicazioni e vedi se questo aiuta ad accelerare il download.
- Metti in pausa e riprendi il download: a volte, mettere in pausa e riprendere il download può aiutare a migliorare le velocità del download. Per fare ciò, fai semplicemente clic sul pulsante Pausa nella battaglia.Net Launcher e attendi qualche secondo prima di fare clic sul pulsante Resume.
- Modifica le impostazioni della velocità di download: la battaglia.Net Launcher ti consente di regolare le impostazioni della velocità di download. Potresti provare a cambiare queste impostazioni per vedere se aiuta a migliorare le tue velocità di download. Per fare ciò, fai clic sull’icona Blizzard nell’angolo in alto a sinistra della battaglia.App Net, selezionare “Impostazioni”, quindi fare clic sulla scheda “Download”. Qui puoi regolare le tue impostazioni di velocità di download.
- Usa una connessione cablata: se si utilizza una connessione wireless per scaricare giochi in battaglia.Net Launcher, potresti voler provare a utilizzare una connessione cablata. Questo può aiutare a migliorare le velocità di download e ridurre il ritardo.
- Disabilita eventuali firewall o software antivirus: a volte i firewall e il software antivirus possono interferire con i download e rallentare le velocità. Se stai riscontrando velocità di download lente, prova a disabilitare temporaneamente eventuali firewall o software antivirus per vedere se questo aiuta.
- Cancella la cache: cancellare la cache può aiutare a migliorare le velocità di download nella battaglia.Luncarish netto. Per fare questo, vai in battaglia.Impostazioni di avvio net e fare clic sulla scheda “rete”. Qui, puoi selezionare “Flush DNS” e “Flush Network Cache.”
- Disabilita VPN: la battaglia.L’app net è noto per non essere molto amichevole VPN, quindi prova a scaricare i dati senza di essa.
Se hai provato tutte queste opzioni e la velocità di download non raggiunge ancora la tua capacità di larghezza di banda, il motivo potrebbe anche essere che Blizzard sta limitando manualmente la velocità di download a un certo limite. Per verificarlo, eseguire un SpeedTest: il modo più semplice per farlo è digitare “Speed Test” nella barra di ricerca di Google e fare clic sul widget del test di velocità Internet nei risultati.
Se stai ottenendo risultati di velocità più elevata lì (così come per altri download di software su altre app), puoi essere abbastanza sicuro che la tua connessione Internet vada bene e che Blizzard stia limitando la velocità nella battaglia.app net. Sfortunatamente, questo significa che devi vivere con il fatto di non scaricare i file di gioco alla massima velocità.
Come riparare la battaglia.Velocità di download netta lenta – 2023 Suggerimenti
Vuoi scaricare nuovi contenuti a una velocità ragionevole in battaglia.netto ma non ho idea di come? Ti abbiamo coperto! Ecco alcuni suggerimenti per tariffe di download più veloci:
- Close/ Sospendi Download di background
- Evita i download durante le ore di punta
- Dishelect Limit Download Opzione larghezza di banda
- Cambia la tua regione di download
- Aggiorna il driver dell’adattatore di rete
- Se il tuo problema persiste ..
1. Close/ Sospendi Download di background
Non c’è dubbio che quando si dispongono di download simultanei, la velocità di download sarebbe significativamente ridotta. Quindi assicurati di chiudere o sospendere altri download quando scarichi il tuo gioco o gli aggiornamenti.
Vale anche la pena ricordare che quando gli aggiornamenti automatici di Windows sono abilitati, scaricherà e installerà automaticamente gli aggiornamenti quando sono disponibili senza il tuo consenso. Durante questo processo, la tua connessione a Internet sarebbe fortemente influenzata. E la tua velocità di download sarà limitata. Per evitare che ciò accada, ti suggeriamo di disabilitare gli aggiornamenti automatici di Windows:
1) Sulla tastiera, premere il Windows + R tasti Per aprire la finestra di dialogo Esegui.
2) Tipo gpedit.MSC .
3) Passare alla seguente politica: Configurazione del computer> Modelli amministrativi> Componenti Windows> Update Windows.
4) Sul lato destro, fare doppio clic Configurare aggiornamenti automatici.
5) Selezionare il Abilitato opzione. Sotto Configurare l’aggiornamento automatico, Seleziona la seconda opzione Avvisare per il download e l’installazione automatica. Quindi fare clic Applica> OK.
Questo non spegnerà Windows Update ma verrai avvisato quando gli aggiornamenti sono disponibili per il download.
Se non riesci ancora a notare alcuna differenza sulla velocità di download, passa alla correzione successiva.
2. Evita i download durante le ore di punta
Secondo i rapporti, la congestione di Internet in genere avviene dalle 9:00 alle 23:00, quando molte persone nella tua zona e la tua casa utilizzano Internet allo stesso tempo. E la tua connessione Internet può diventare lenta. Pertanto, ti consigliamo di evitare i download di due ore di punta su Internet. Invece, puoi lasciare che il tuo gioco o aggiornano il download tra le 4:00 e le 9:00, quando meno persone sono online, quindi c’è più larghezza di banda per i singoli utenti.
Tuttavia, il tuo PC andrebbe a dormire dopo ore di inattività. In questo caso, puoi disattivare la modalità di sospensione:
1) Nella casella di ricerca, digita o incolla Impostazioni di potenza e sonno. Quindi fare clic Impostazioni di potenza e sonno Dall’elenco dei risultati.
2) Scorri verso il basso fino a Sonno . Fai clic sulla freccia verso il basso e scegli Mai.
Dopo aver applicato le modifiche, sei a posto.
Tuttavia, se ti svegli e scopri che il progresso è bloccato, non preoccuparti. Ci sono alcune altre correzioni da provare.
3. Dishelect Limit Download Opzione larghezza di banda
Nel caso in cui la velocità di download sia limitata, puoi seguire le istruzioni seguenti per deselezionare il Limita la larghezza di banda del download opzione:
1) Apri la tua battaglia.app net. Nell’angolo in alto a sinistra, fai clic su Freccia in giù e poi seleziona Impostazioni.
2) Selezionare il Download scheda. Scorri fino in fondo e vedrai il Limite Scarica la larghezza di banda opzione. Per impostazione predefinita, è spuntato. Ma qui, dovrai sciccarlo. Fatto .
Riprendi il tuo download e vedi se questo aiuta a aumentare la velocità di download.
4. Cambia la tua regione di download
Ogni volta che ci sono aggiornamenti disponibili, molti giocatori pianificherebbero i loro download in un momento simile, facendo sovraccaricare un certo server. Per identificare se questo è il tuo caso, puoi scegliere una regione diversa per tutti i giochi o un gioco specifico.
Per cambiare la regione per tutti i giochi:
1) Fare clic su Freccia in giù Accanto alla tua immagine del profilo situata nell’angolo in alto a destra. Disconnettersi.
2) Al login, fare clic su icona del globo e seleziona un server diverso.
Quindi inserisci le informazioni sul tuo account e accedi.
Per cambiare la regione per un gioco specifico:
1) Fare clic su icona del globo Accanto al gioco devi scaricare e selezionare un server diverso.
Se questo non ti ha dato fortuna, prova la soluzione successiva di seguito.
5. Aggiorna il driver dell’adattatore di rete
Un driver è un software essenziale che consente al tuo sistema di comunicare con il tuo hardware. Se è obsoleto, causerebbe problemi di prestazioni evidenti. Pertanto, se la tua connessione Internet è più lenta del supposto, è giunto il momento di controllare se il driver dell’adattatore di rete è aggiornato.
Per aggiornare i driver del dispositivo, puoi farlo manualmente tramite il Gestore dispositivi Oppure vai alla pagina di download del driver del produttore per scaricare e installare i driver esatti per il sistema. Oppure puoi farlo aumaticamente Driver facile, Un aggiornamento del driver automatico che ti aiuterà a rilevare eventuali driver obsoleti, quindi scaricare e installare i driver più recenti per il tuo sistema.
Di seguito è possibile aggiornare i driver con il driver:
1) Scaricamento e installa il driver facile.
2) Eseguire facilmente il driver e fare clic su Scannerizza adesso pulsante. Driver easy scansionerà quindi il tuo computer e rileverà qualsiasi dispositivo con driver mancanti o obsoleti.
3) Clicca Aggiorna tutto. Driver Easy scaricherà e aggiornerà tutti i driver di dispositivi obsoleti e mancanti, dandoti l’ultima versione di ciascuno, direttamente dal produttore del dispositivo.
Questo richiede il Versione pro che viene fornito con supporto totale e a Back in denaro di 30 giorni garanzia. Ti verrà richiesto di aggiornare quando fai clic su Aggiorna tutto. . Tutto quello che devi fare è scaricarli uno alla volta e installarli manualmente.
La versione Pro di Driver Easy ha un supporto tecnico completo. Se hai bisogno di assistenza, contatta il team di supporto di Driver Easy su [email protected].
Dopo aver aggiornato i driver, riavvia il tuo PC. Quindi puoi riprendere il download e dovresti essere in grado di vedere una velocità di download sostanzialmente più veloce.
Se questo non ti ha dato fortuna, procedi alla soluzione successiva.
6. Se il tuo problema persiste ..
Se nient’altro ha aiutato, prova VPNS. Collegandosi a un server diverso, sei in grado di evitare la larghezza di banda. Ma sii consigliato: possono sorgere molti problemi se si utilizza una VPN gratuita. Pertanto, per proteggere la tua rete, ti suggeriamo di utilizzare una VPN a pagamento.
Ecco la VPN che vorremmo raccomandare:
Ci sono rapporti che affermano che l’uso di una VPN potrebbe comportare che gli account vengano vietati. Per essere al sicuro, consideralo come l’ultima risorsa.
Questo è tutto. . Accogliamo anche i metodi alternativi nel caso in cui tu abbia trovato uno che ha funzionato per te.
Come accelerare i tuoi download di battlenet
Se stai cercando qualche consiglio su Come accelerare i tuoi download di battlenet, . Se Warzone 2 non ti sta scaricando, potrebbe essere perché la velocità di download che stai attraversando Battlenet non lo sta tagliando, e con una grande dimensione del gioco, potresti essere lì per un po ‘. Ecco dove entramo – a condizione che la tua casa Internet funzioni correttamente, una velocità di download lenta potrebbe essere causata da alcune impostazioni nel cliente stesso, quindi ecco come accelerare i tuoi download di battlenet.
La prima cosa che vorrai fare è verificare che tu non stia involontariamente a limitare le tue velocità di download nelle impostazioni Battlenet. Per verificare che tu stia dando al battlenet il permesso di andare a tutto gas, semplicemente:
- Apri il client Battlenet.
- Vai alle impostazioni.
- Vai a Game Installa/Aggiorna.
- Imposta la larghezza di banda di rete su zero.
Impostando la larghezza di banda di rete su zero, stai essenzialmente dicendo al cliente che non vi è alcun limite alla velocità con cui può scaricare i giochi.
. Puoi eludere questo modificando la tua regione di download nell’applicazione Battlenet.
- Esci dal tuo account Battlenet.
- Quando si registra nel client, fai clic sull’icona del globo e seleziona un server diverso (Americhe, Europa, Asia, ecc.).
- Inserisci le tue credenziali di accesso e riprova il download.
. Se scopri che qualcosa come Steam è in esecuzione e scarica qualcosa, mettono in pausa il download o semplicemente chiudi l’applicazione.
Come ultima risorsa, vale la pena verificare se il gioco che stai cercando di scaricare è disponibile su un’altra piattaforma. Warzone 2, ad esempio, è anche disponibile per il download su Steam e, con un gioco PC gratuito, non c’è danni per aggiungerlo alla tua libreria lì – assicurati solo che il client Battlenet sia stato chiuso in modo da non danneggiare il download velocità su altri servizi.
Ecco alcuni suggerimenti e trucchi su come aumentare le velocità di download su Battlenet. Enormi carichi di server influenzeranno sempre un gioco il primo giorno, in particolare uno grande gioco di Battle Royale come Warzone 2, ma se le tue velocità sono costantemente più lente di quanto dovrebbero essere, uno dei suggerimenti sopra dovrebbe risolverti.
Paul Kelly A Guides Writer a PCGamesn, PK si trova di solito in attesa del Timer di Respawn in League of Legends, appeso a una taverna in Baldur’s Gate 3 o combattendo attraverso i sistemi stabiliti a Starfield. Ama il brindisi, anche se lo fa sentire un po ‘malato. La bontà burrosa esaurisce un forte pedaggio, uno che è disposto a pagare.
Network N Media guadagna una commissione da acquisti qualificati tramite Amazon Associates e altri programmi. Includiamo collegamenti di affiliazione negli articoli. Visualizza termini. Prezzi corretti al momento della pubblicazione.
Altro da PCGamesn Seguici per le notizie, le guide e le recensioni di Games Daily PC su Twitter, Facebook, Overwolf, Steam e Google News. .