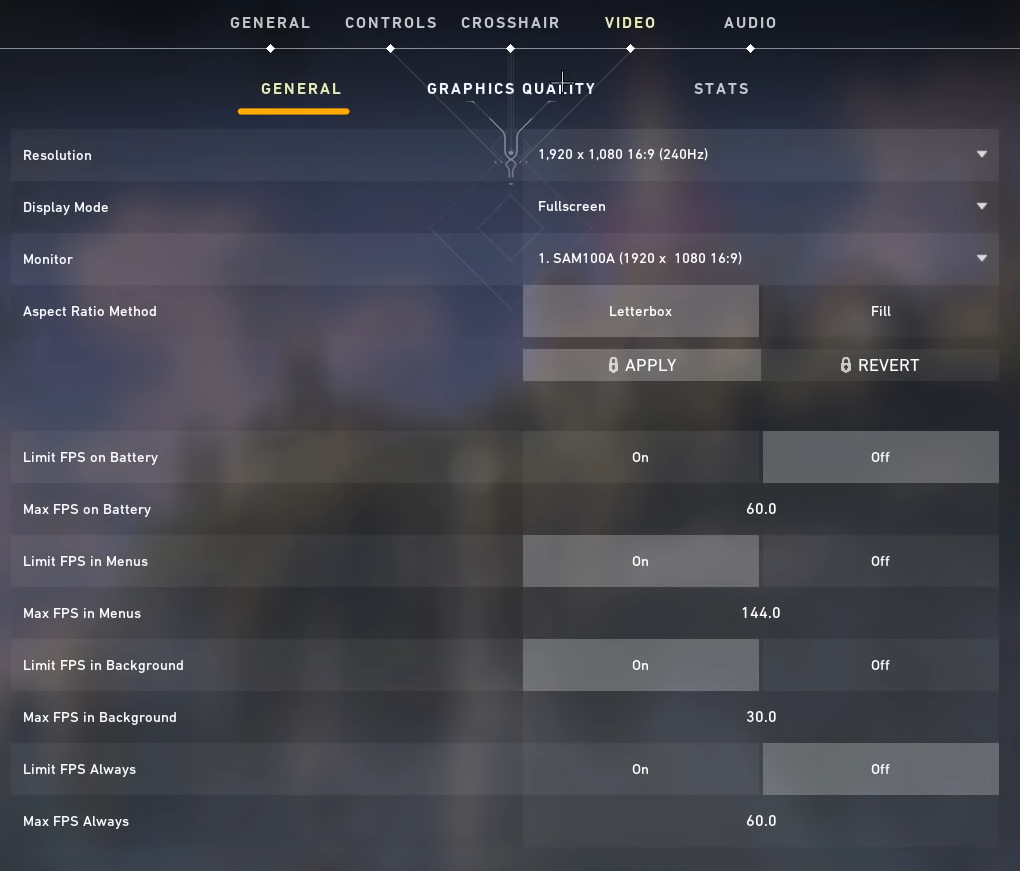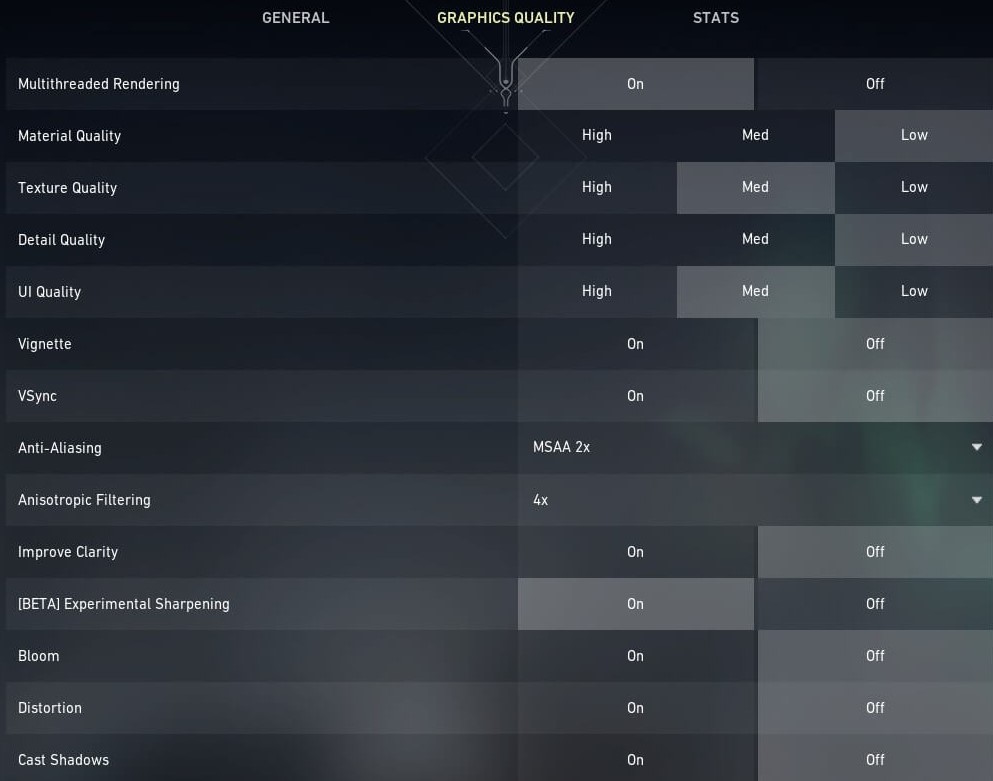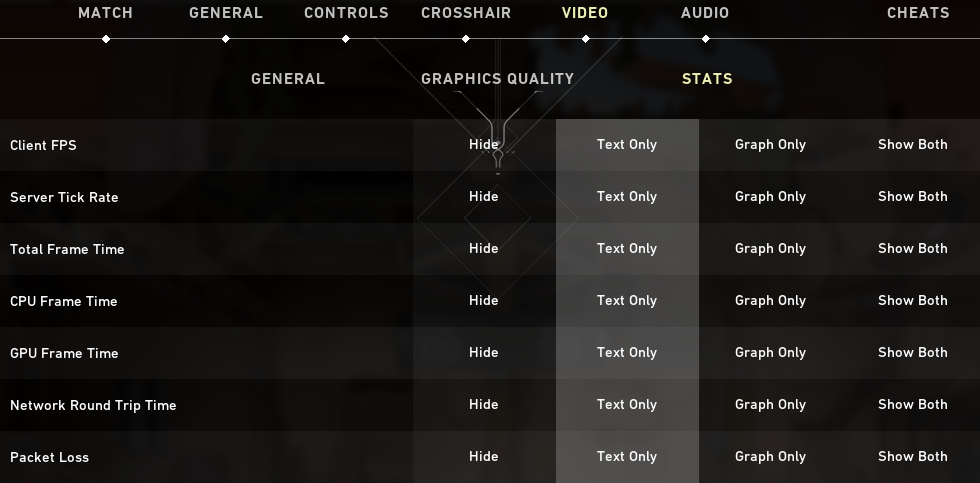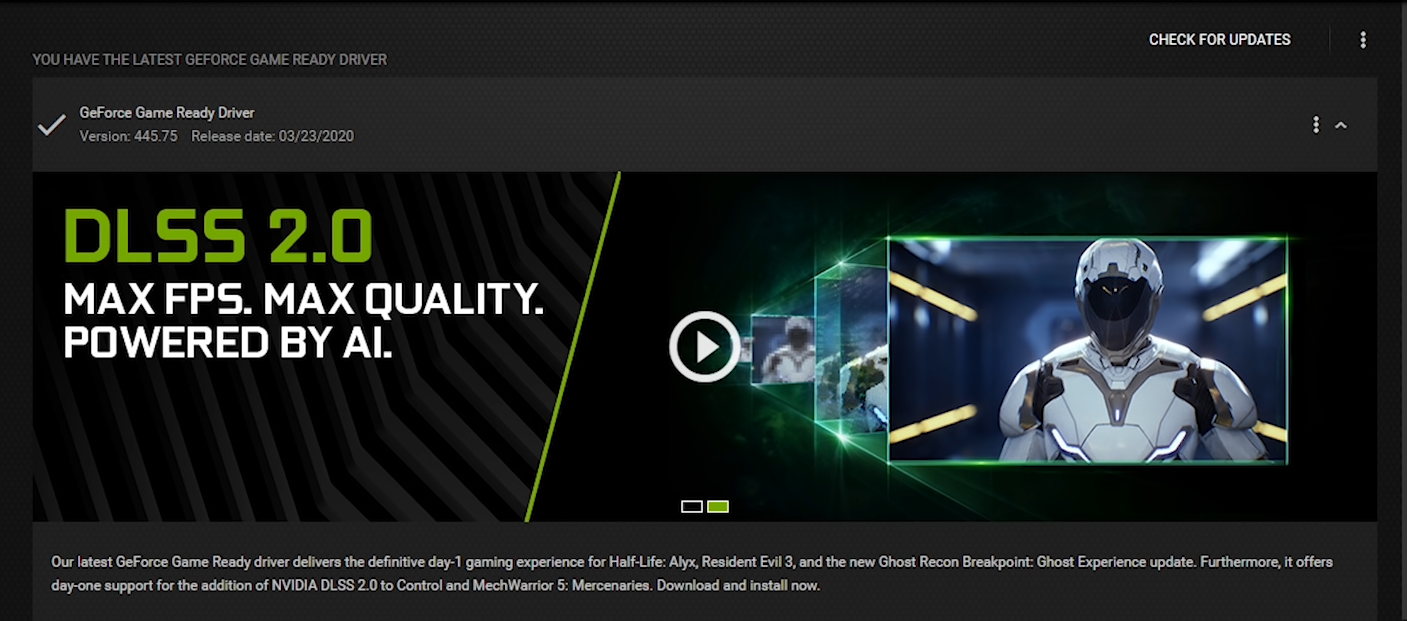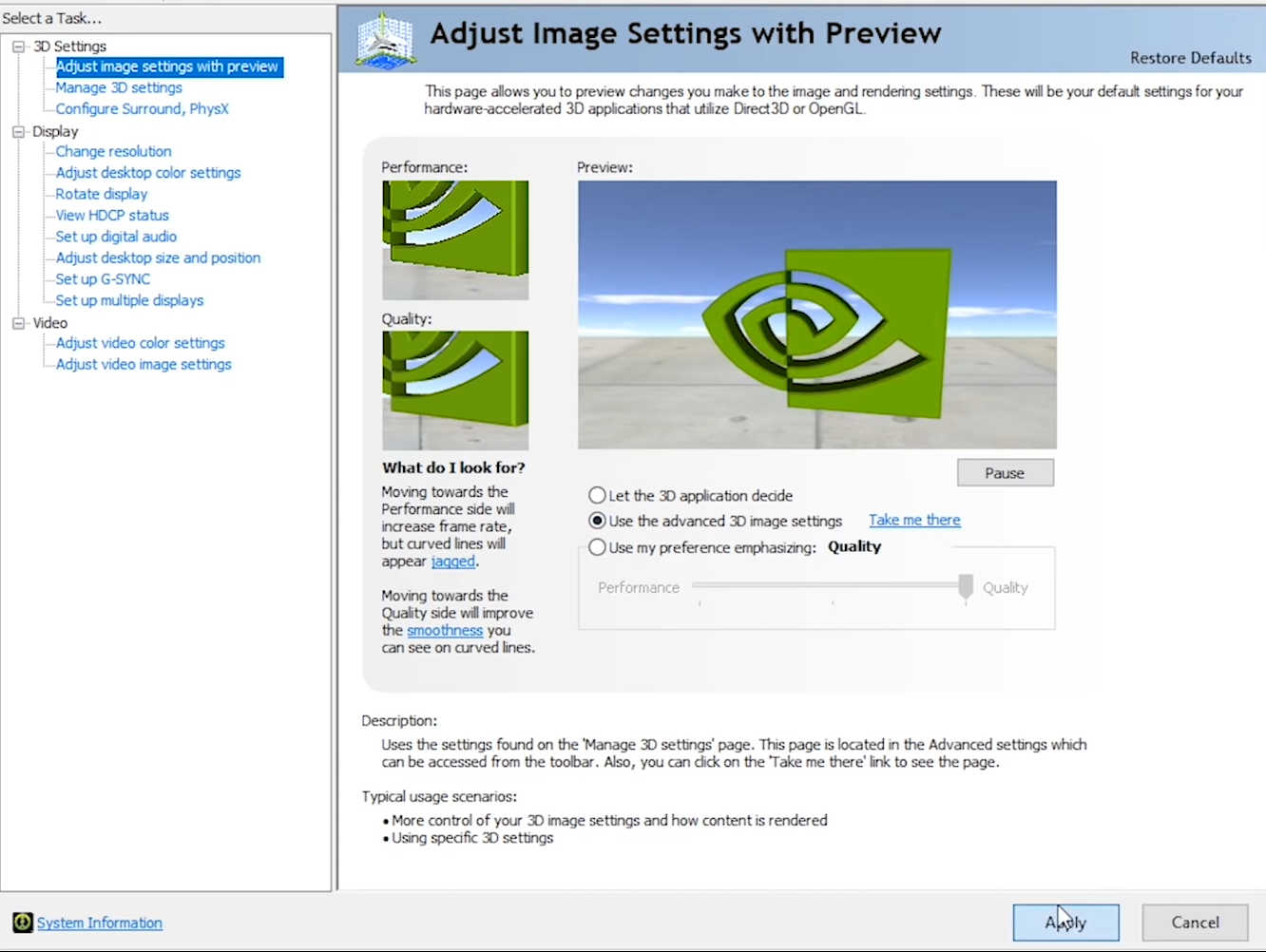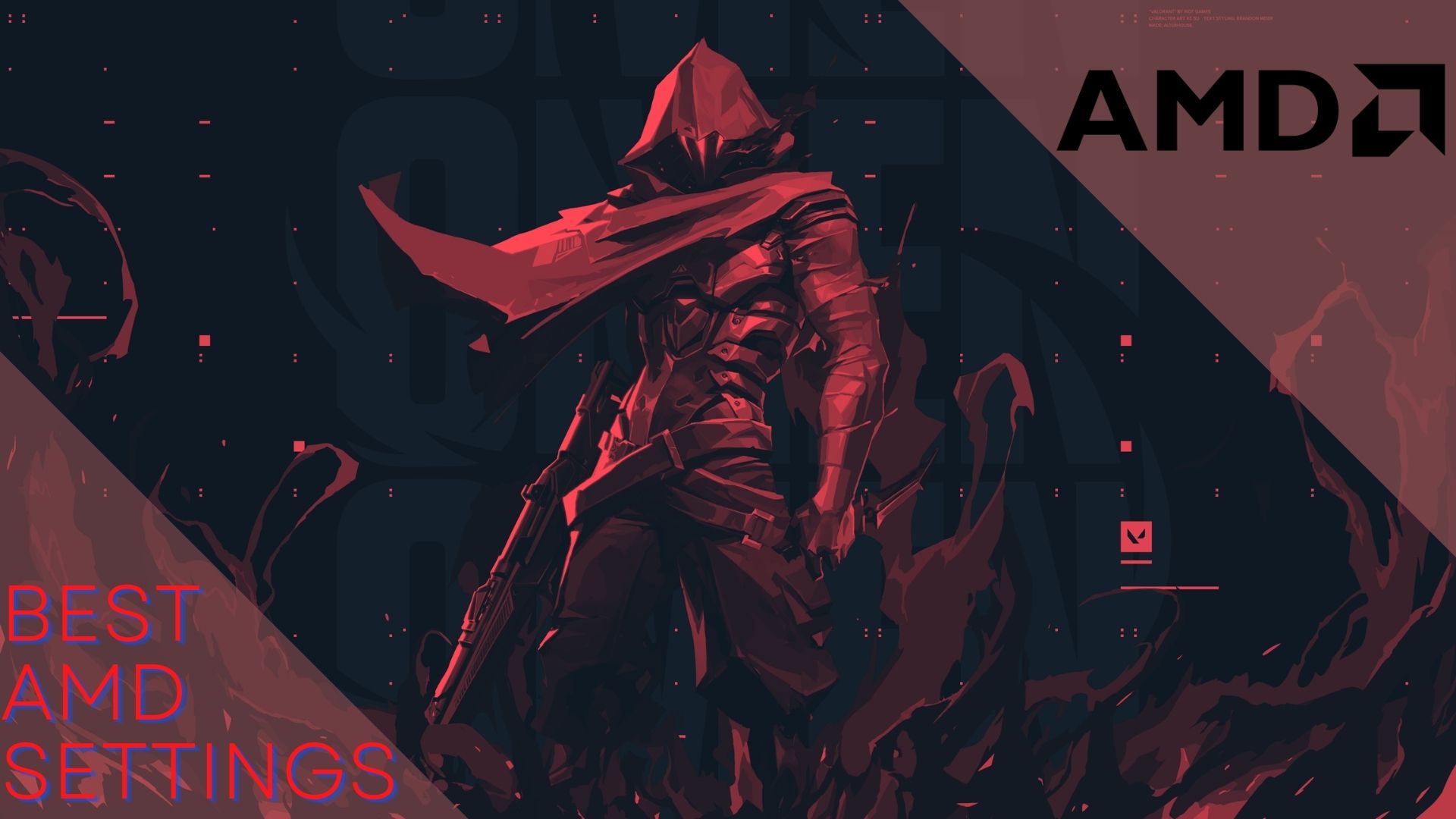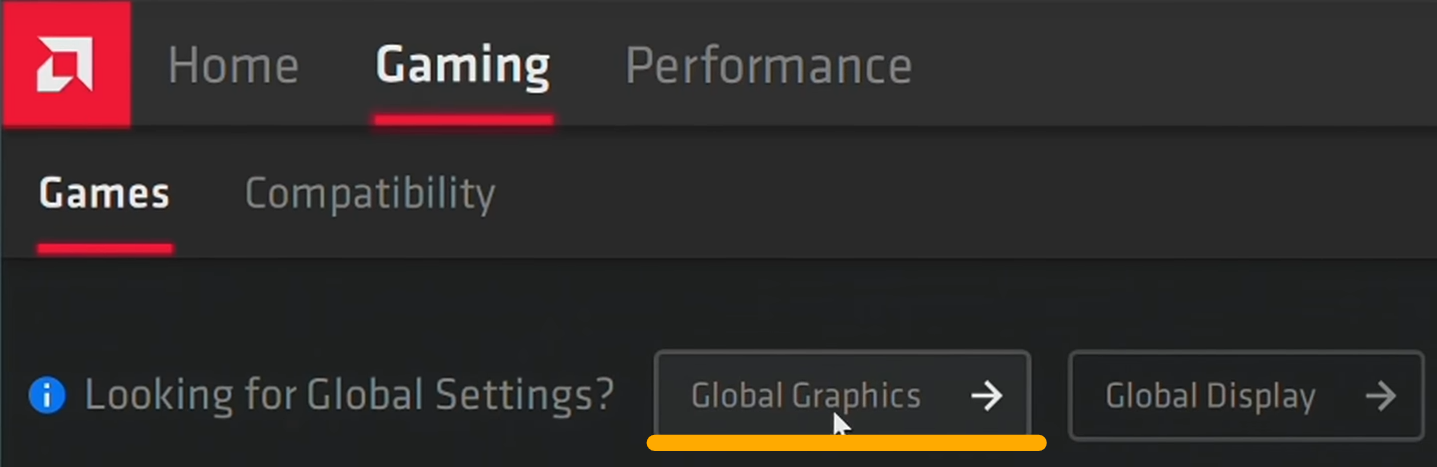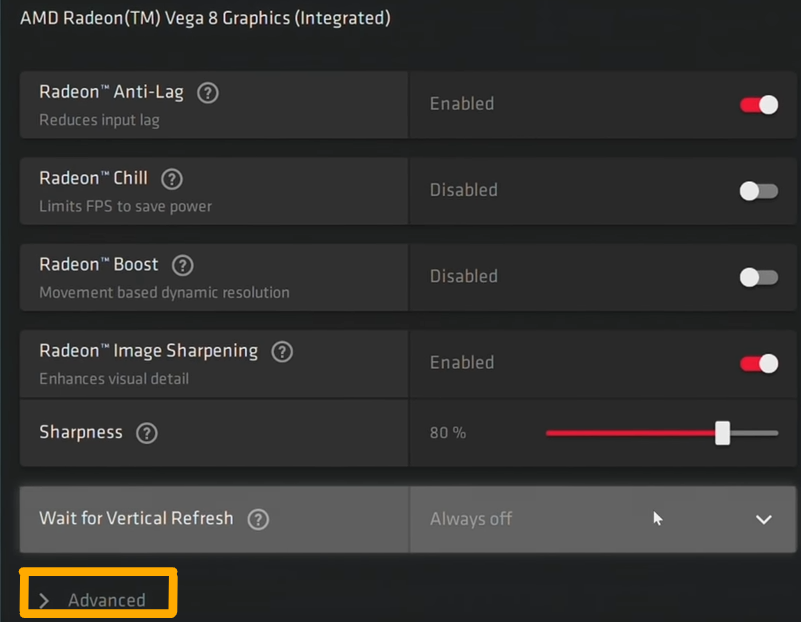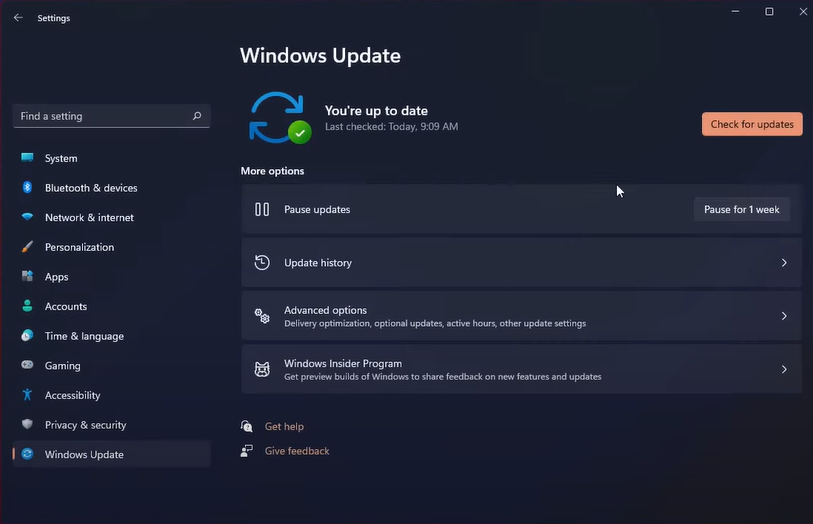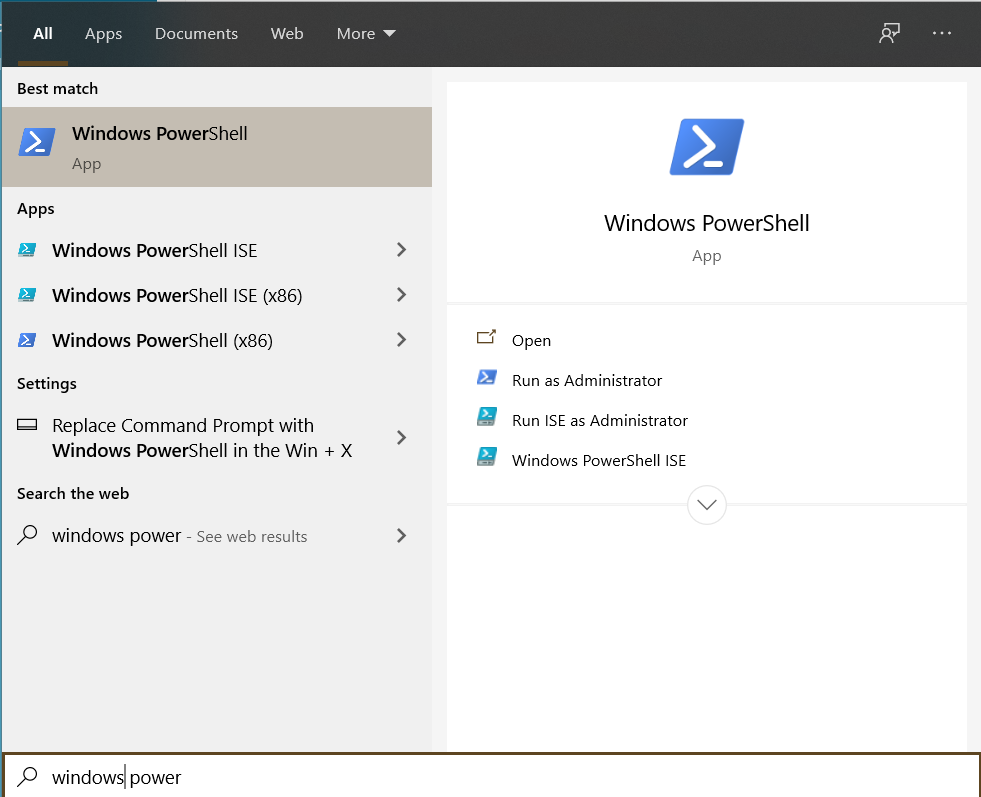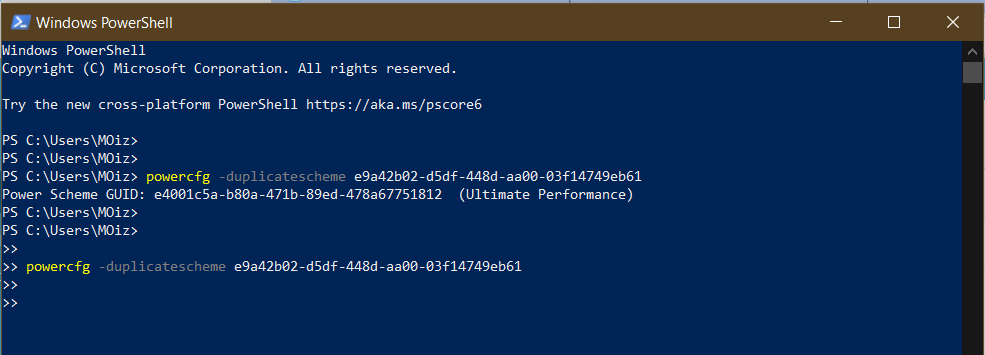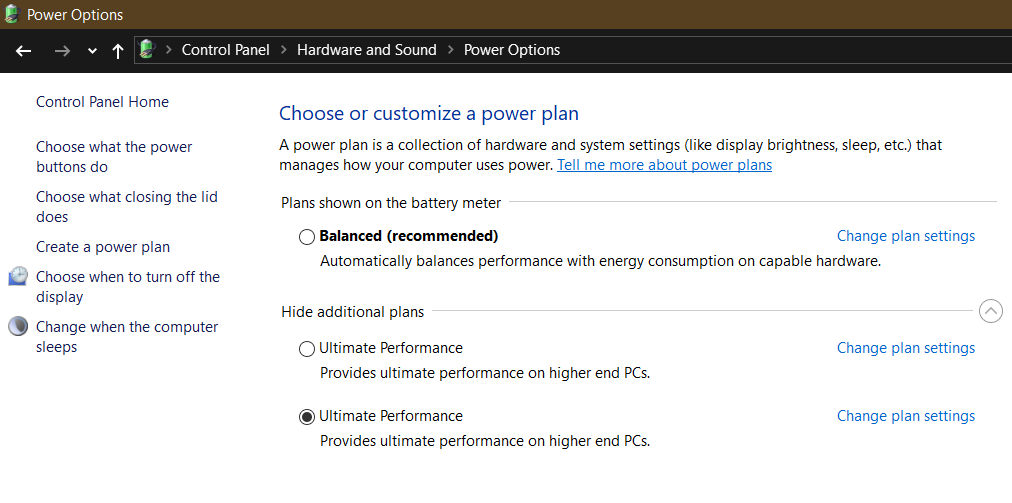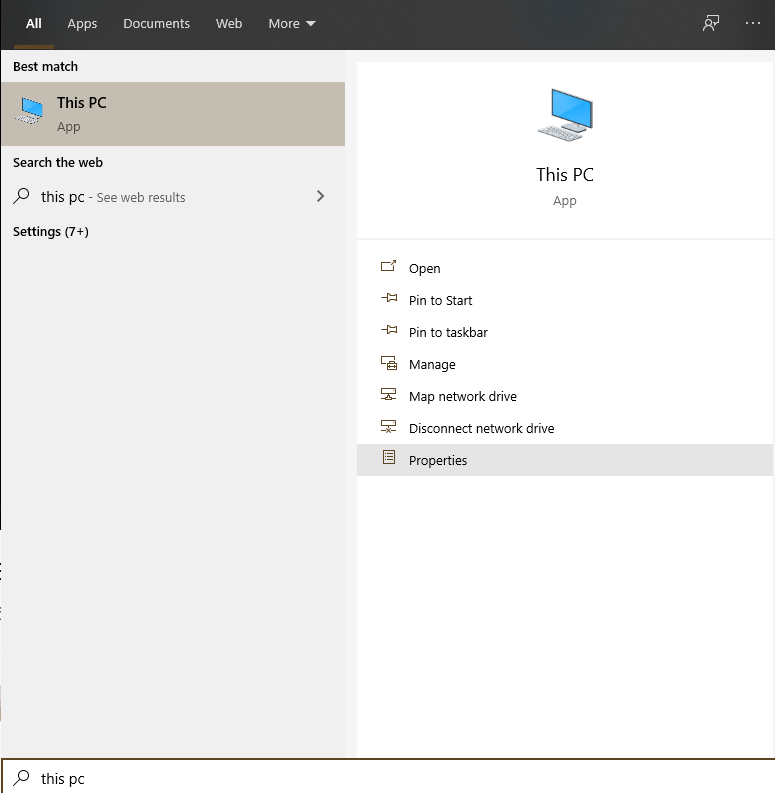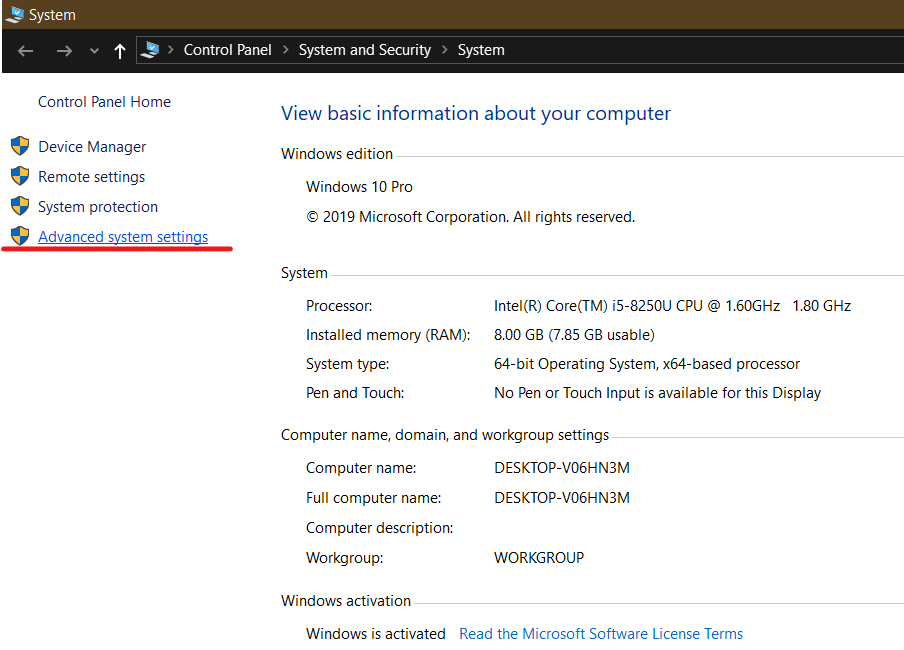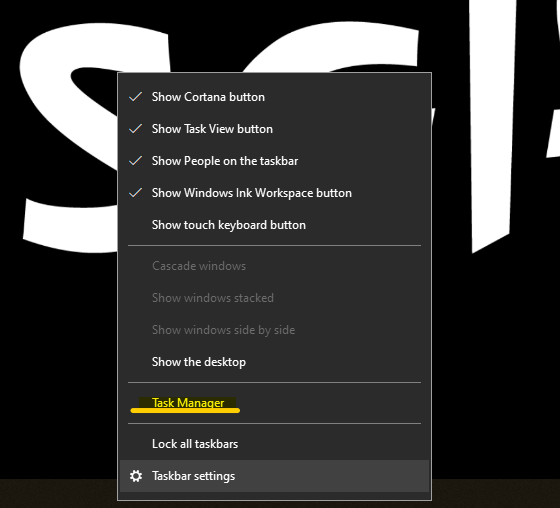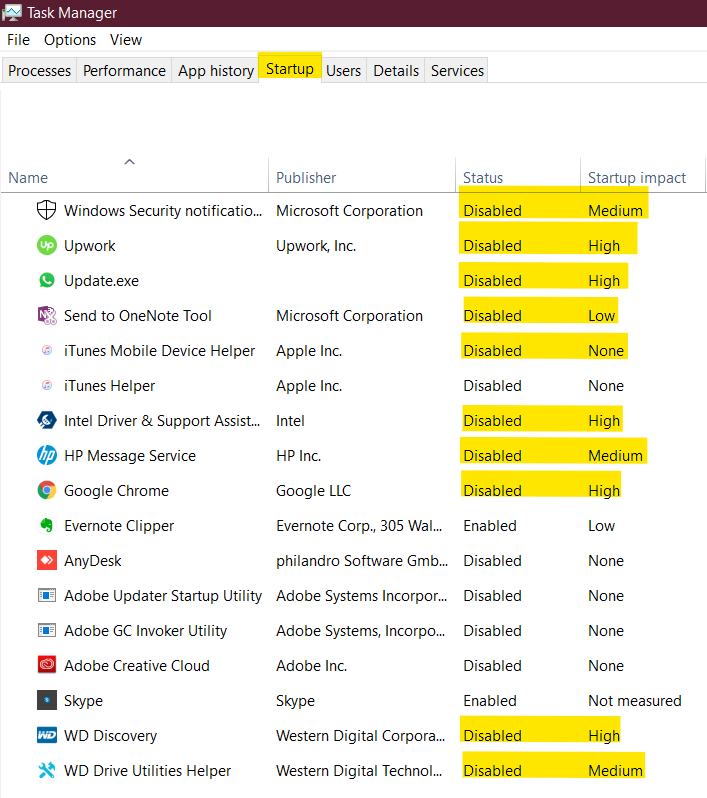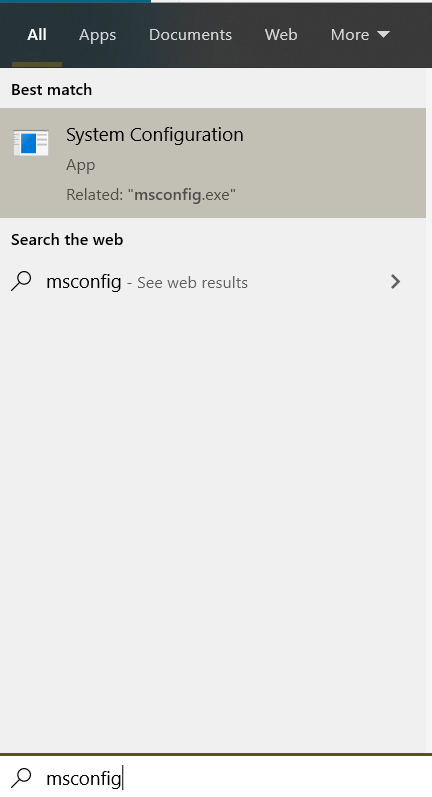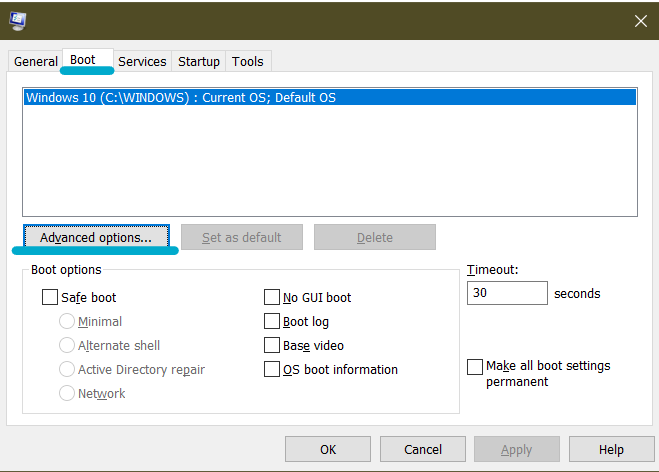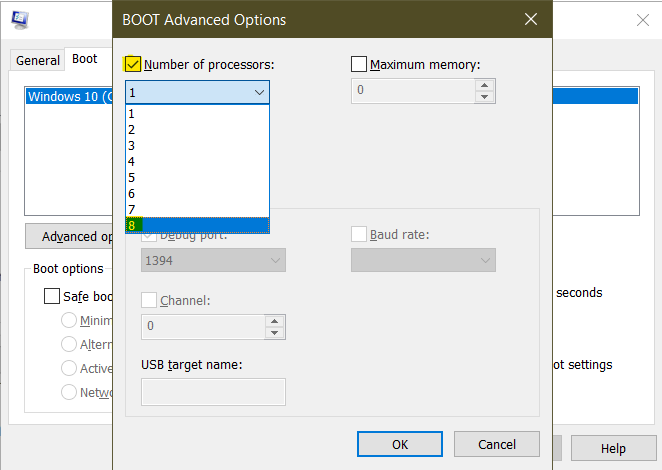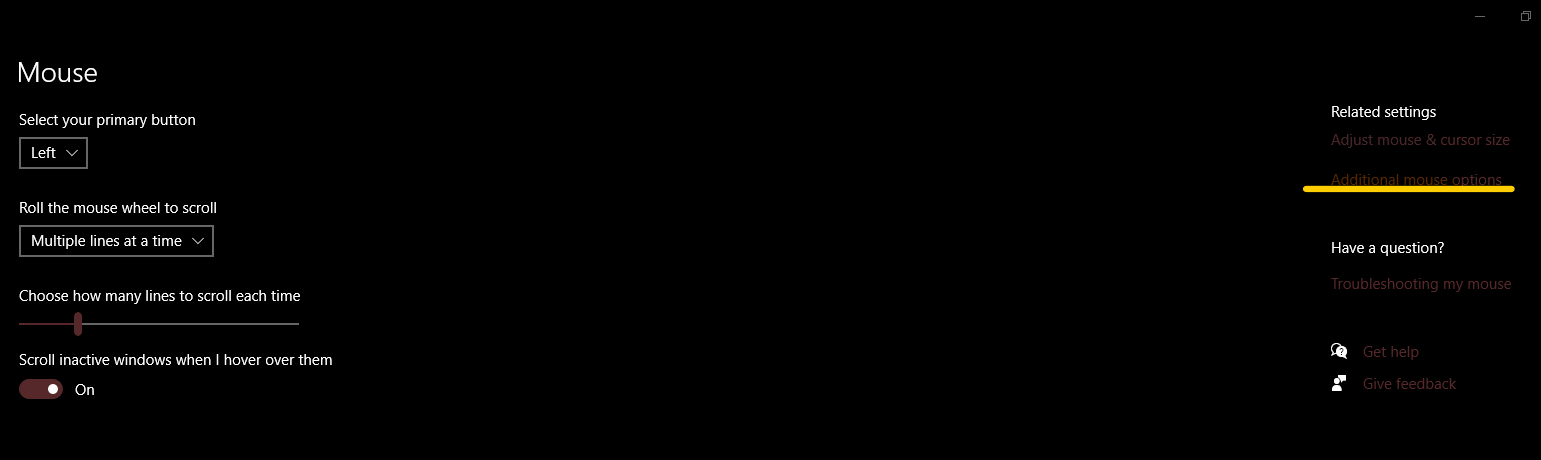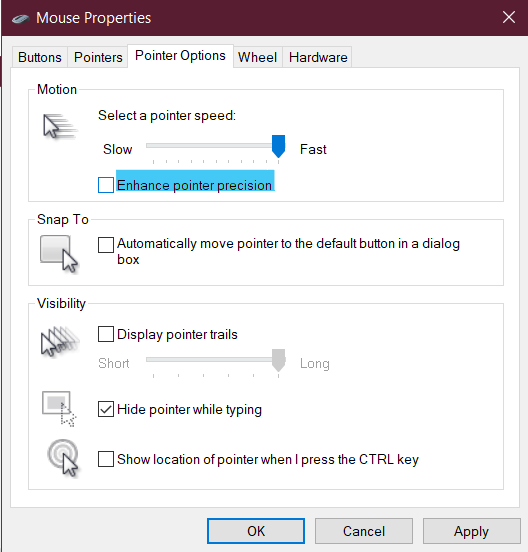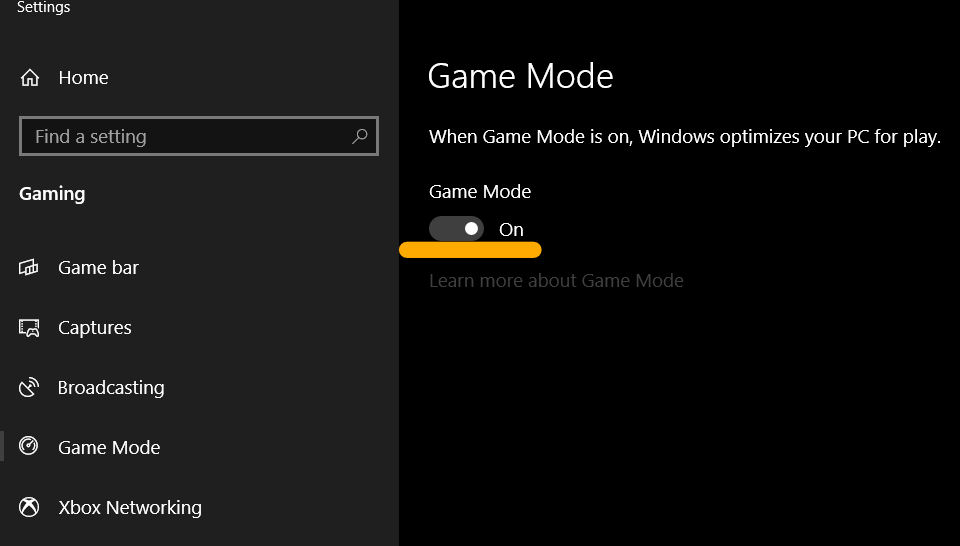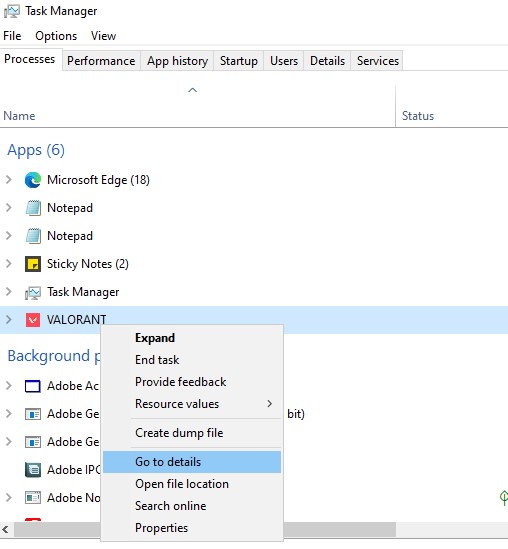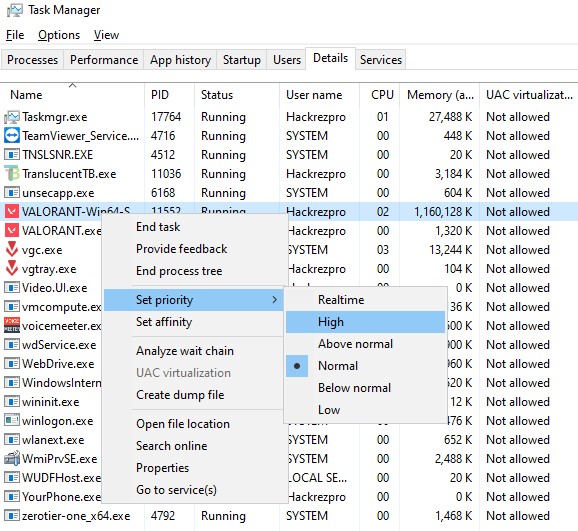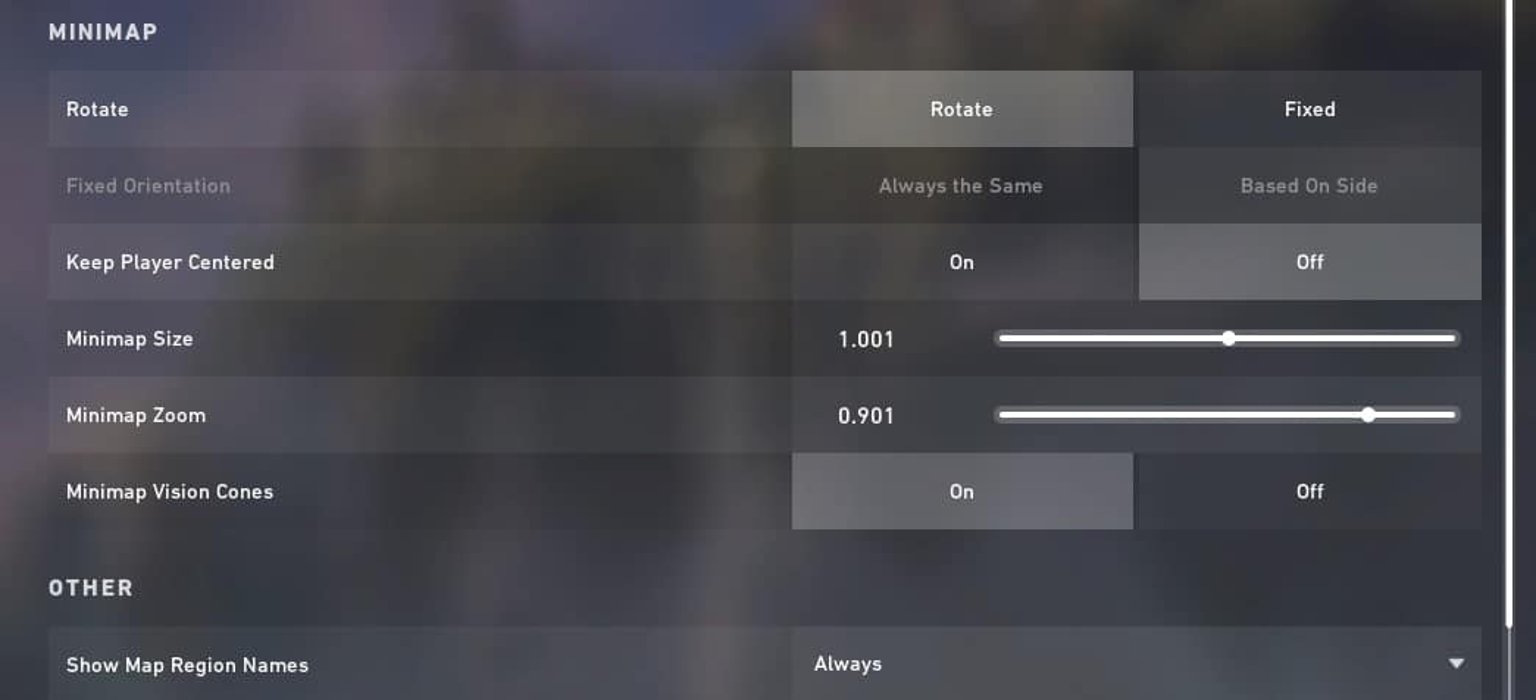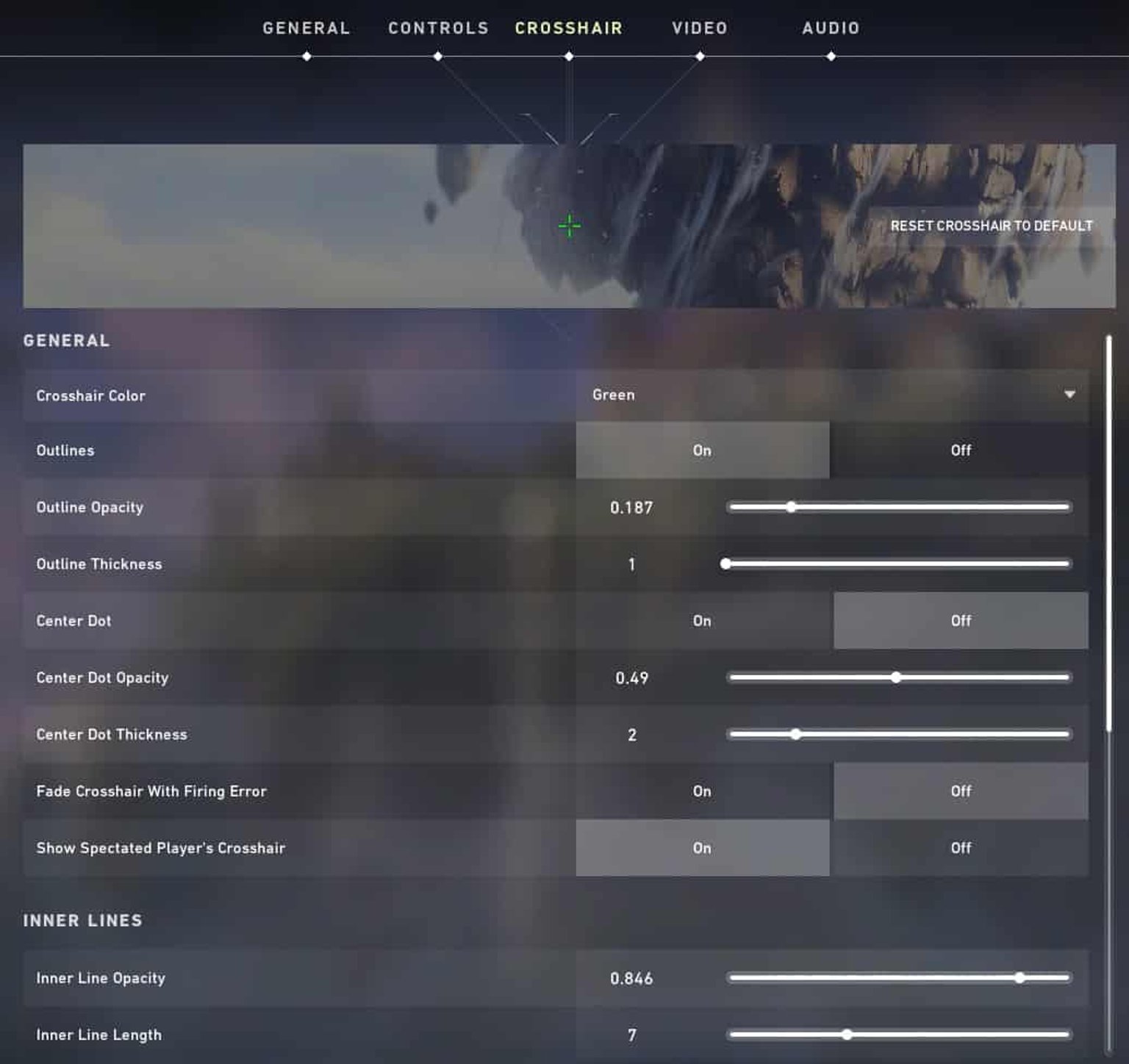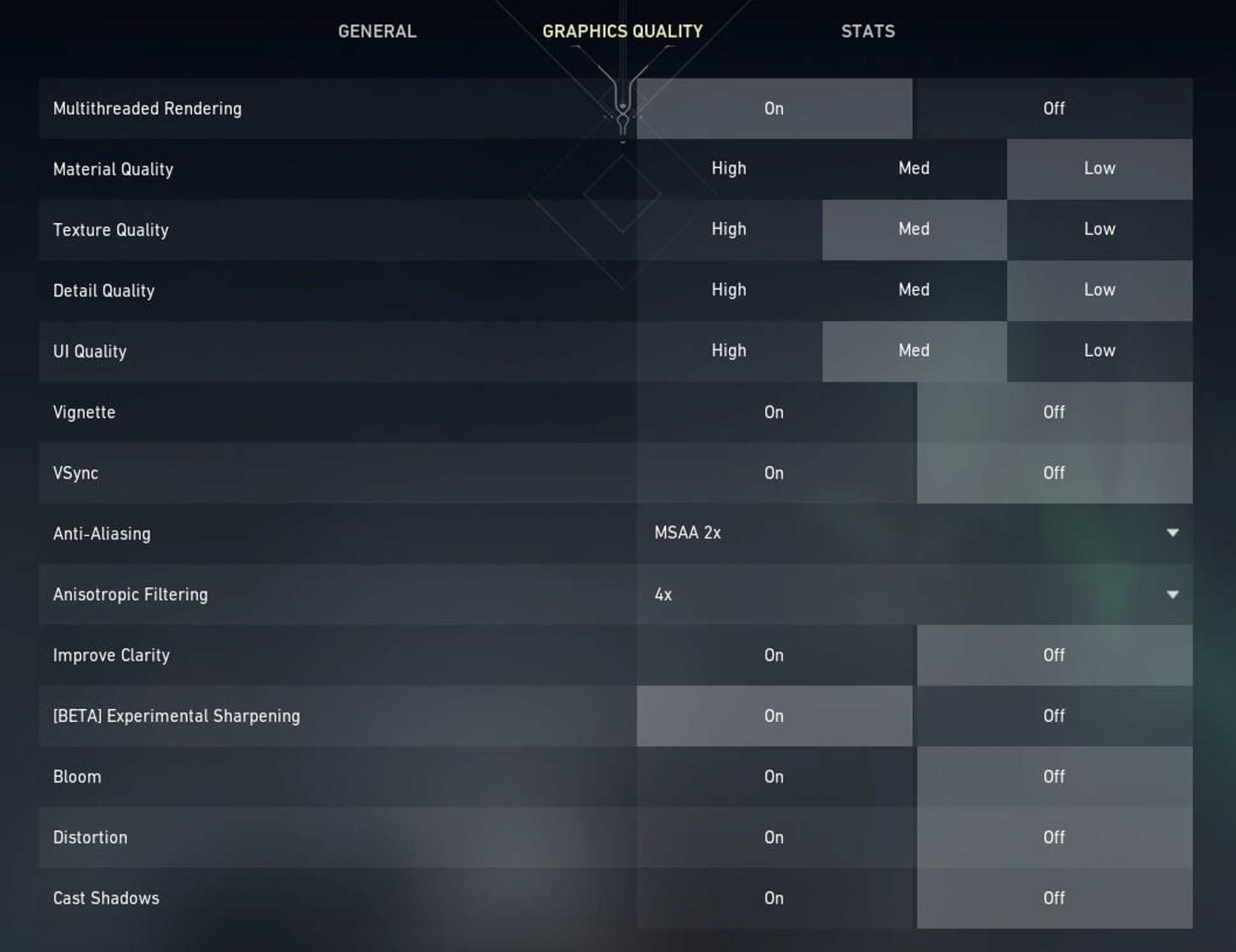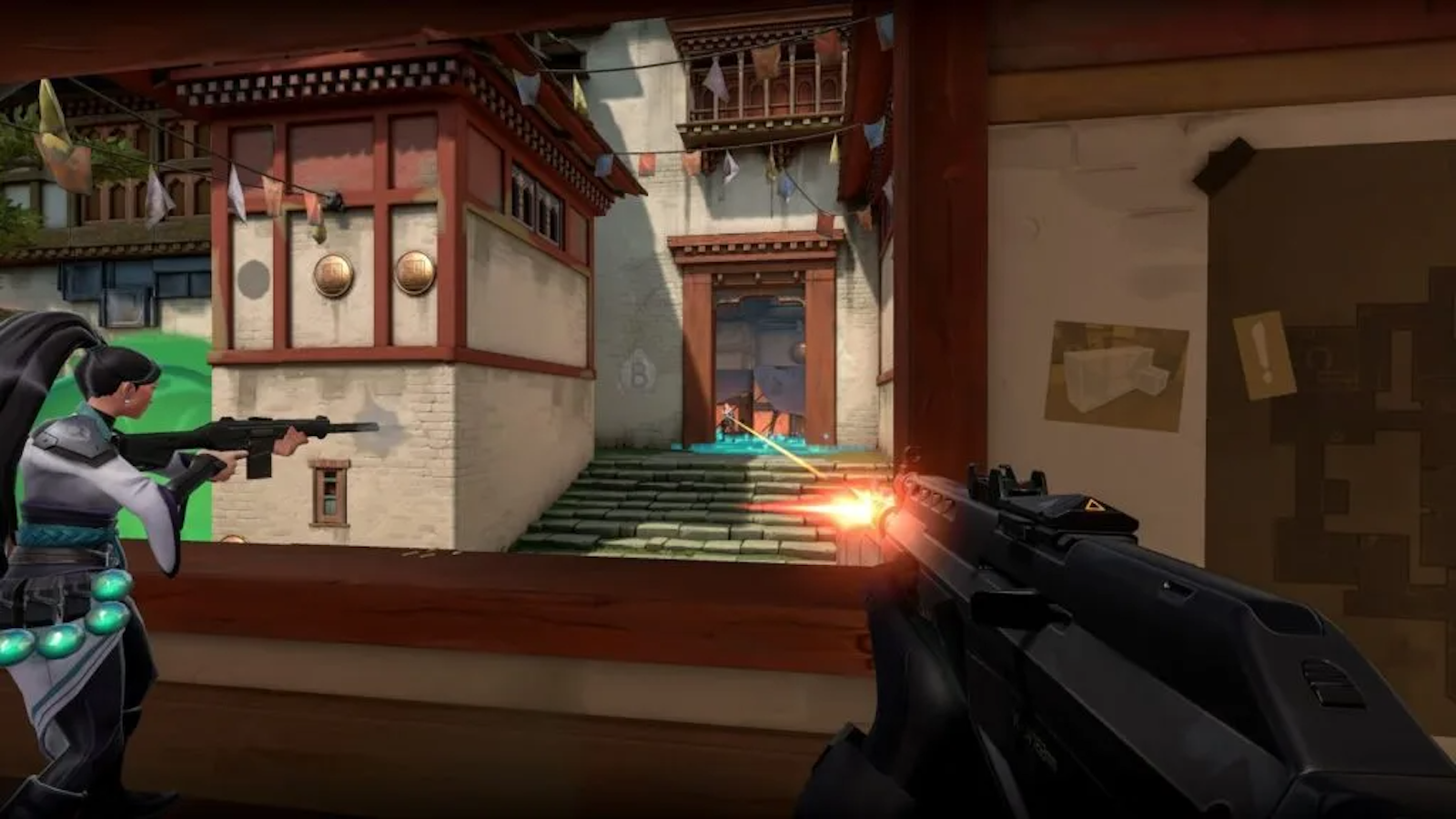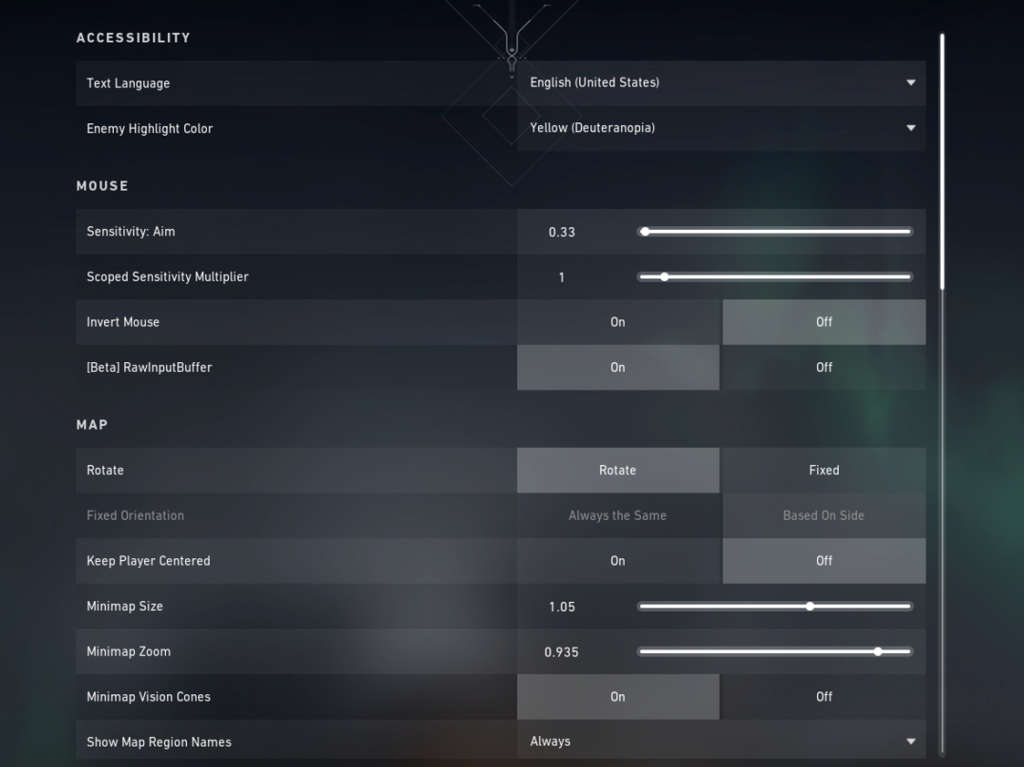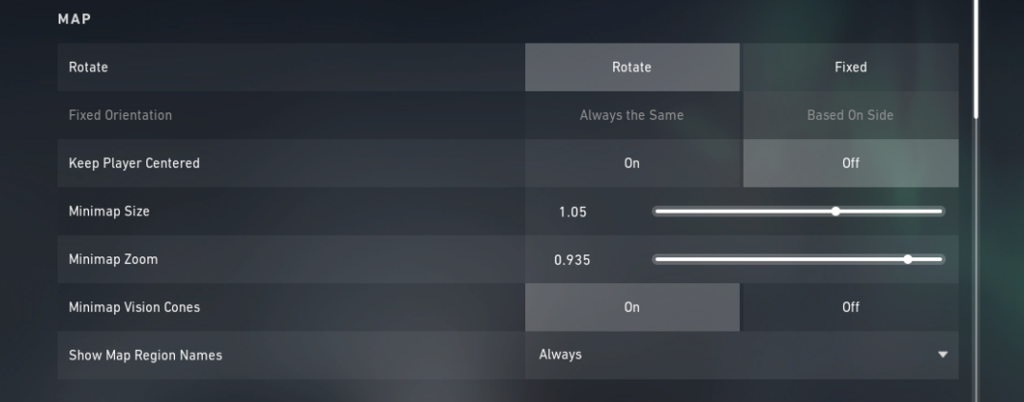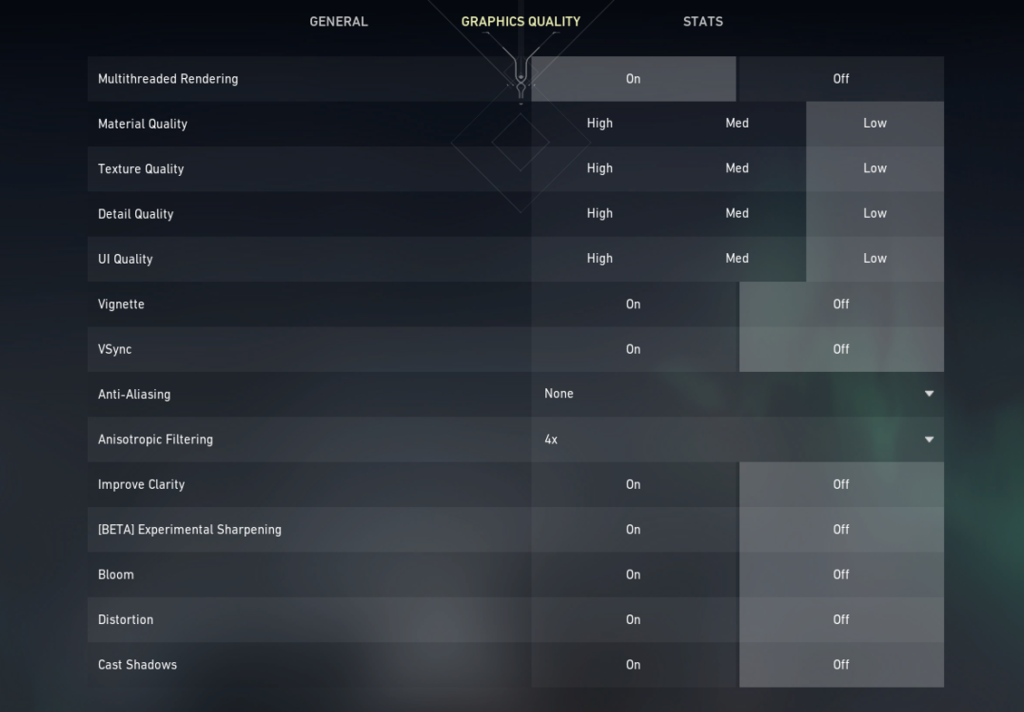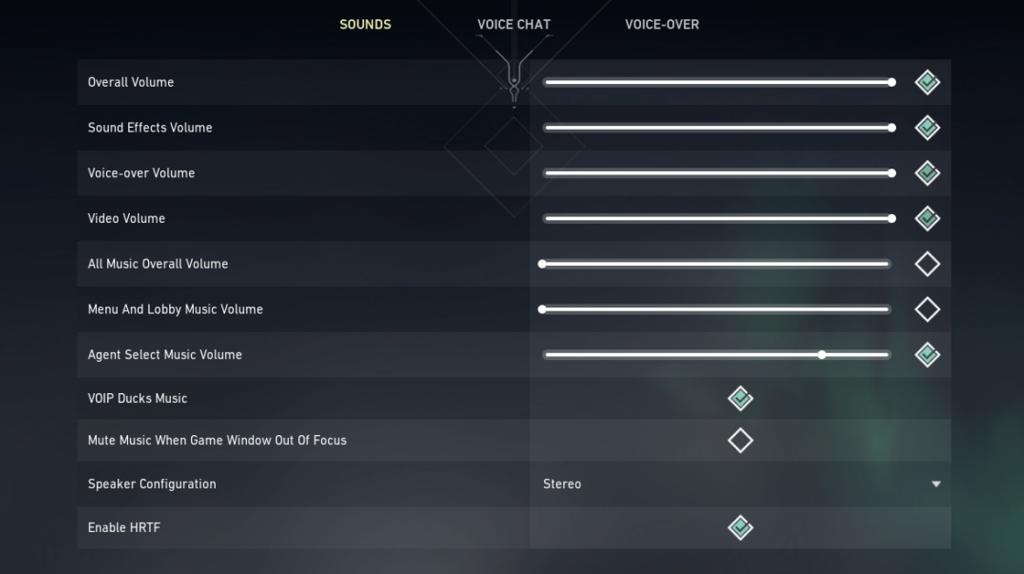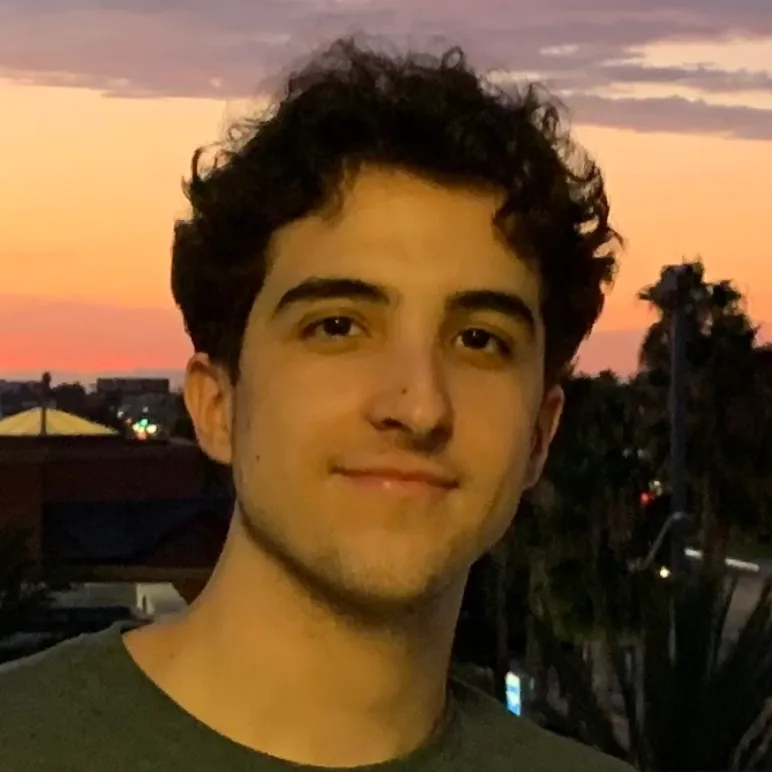Pengaturan Valorant Terbaik: Panduan Optimalisasi Max FPS 2023, Valorant Pengaturan dan Panduan Opsi Terbaik 336 Pemain Pro, Sep 2023
Panduan Pengaturan dan Opsi Terbaik Valorant
Valorant membutuhkan potongan memori yang sangat besar. Proses latar belakang berjalan dengan permainan sering kali memori dan sumber daya perangkat keras. .
Valorant Pengaturan Terbaik: Panduan Optimalisasi Max FPS [2023]
.
Oleh Moiz Banoori.
! . Saya telah bermain Valorant sejak hari -hari beta dan saya telah mencoba beberapa penyesuaian yang membawa kinerjanya ke level berikutnya. Oleh karena itu, saya menulis panduan ini untuk pemain yang menginginkan kinerja terbaik dalam game. Panduan ini menampilkan yang terbaik Untuk memperbaiki tetes FPS, mendapatkan grafik yang lebih baik, dan mencapai kinerja yang lebih baik.
- Itu FPS yang Anda dapatkan, semakin banyak tanggapan yang didapat game Anda.
- Gim ini dapat dioptimalkan dengan mengubah pengaturan grafis Valorant, NVIDIA, atau AMD Radeon Software.
- Dalam pengaturan Valorant dalam game, menu Pengaturan General, Kualitas Grafik, dan Statistik di tab memungkinkan Anda mengakses setiap pengaturan terkait grafik dalam permainan.
- Beberapa pengaturan grafis dalam game yang perlu di-tweak termasuk rendering multi-thread, kualitas material, kualitas tekstur, kualitas detail, dan banyak lagi.
- .
- Tweak Pengaturan 3D juga dapat mengoptimalkan Valoran.
- Pastikan untuk menambahkan Valoran di bawah Pengaturan Program, .
- Pengaturan 3D NVIDIA .
- Yang terbaru diperlukan untuk optimasi kinerja maksimum jika Anda memiliki kartu grafis nvidia.
- Yang terbaru juga merupakan keharusan untuk mencapai kinerja maksimal jika Anda memiliki kartu grafis AMD.
- Di panel kontrol AMD, pilih grafik esports .
- Pengaturan untuk AMD Crimson Itu perlu di-tweak termasuk Radeon Anti-Lag, Radeon Chill, Radeon Boost, Radeon Image Sharpening, dan lainnya.
- Pembaruan Windows .
- Rencana Kinerja Maksimum Windows juga membantu PC Anda mencapai potensi maksimal.
- Mengoptimalkan Efek visual Windows, menonaktifkan aplikasi latar belakang, dan menonaktifkan presisi pointer yang disempurnakan juga dapat membantu meningkatkan kinerja keseluruhan dalam game Anda.
- Prioritas utama Di Windows akan membantu Windows untuk mendedikasikan sumber daya maksimum untuk Valorant.
- Perhatikan bahwa Anda perlu kompromi .
. Jadi, tanpa penundaan lebih lanjut, mari kita mulai dengan pengaturan grafis Valorant terbaik untuk PC.
| Pengaturan | |
| Warga asli | |
| Mode tampilan | Layar penuh |
| Utama | |
| Metode rasio aspek | |
| 60 fps atau lebih tinggi | |
| FPS terbatas dalam menu | |
| Max FPS di Menu | 30 fps |
| Max FPS di latar belakang | |
| Nvidia relex latensi rendah | Pada |
| Rendering multi-threaded | |
| Kualitas material | Rendah atau sedang |
| Kualitas detail | Rendah |
| Kualitas UI | |
| Skema | |
| Anti-aliasing | MSAA X2 |
| Tingkatkan Kejelasan | |
| Distorsi | Mati |
| Bayangan Cast | Mati |
Untuk mengakses pengaturan grafik dalam permainan, Anda harus mengklik pada Tab di kanan atas. . “Pengaturan Umum” .
Resolusi: diatur ke asli
Resolusi adalah pengaturan terpenting di seluruh permainan. . Namun, jika Anda mengalami bingkai rendah, cobalah sedikit menurunkan resolusi.
Tentu, Anda akan mendapatkan peningkatan kinerja yang drastis, tetapi itu akan dengan biaya kejelasan visual. Jadi, yang terbaik adalah mencoba metode lain untuk mendapatkan kinerja yang lebih baik dan menyimpan yang ini sebagai kemungkinan.
Mode tampilan harus diatur ke “Layar Lengkap” setiap saat untuk mendapatkan FPS terbaik di Valorant. Layar penuh membantu PC Anda memprioritaskan kinerja game daripada proses latar belakang.
Monitor: Utama
Pilih monitor utama Anda di sini.
Metode rasio aspek: 4: 3 atau kotak surat
. . Tapi, ini berarti tekstur lawan juga akan lebih luas, karenanya mereka akan lebih mudah untuk menembak.
Batasi FPS pada baterai:
Sangat menyenangkan melihat game memberikan cinta kepada gamer laptop di luar sana. Tapi, opsi ini tidak banyak membantu jadi sebaiknya mematikannya untuk menghindari kemiringan FPS.
Max FPS pada baterai:
Ini pengaturan lain yang didedikasikan untuk gamer laptop tetapi juga tidak banyak menggunakannya. Karena laptop secara otomatis mengurangi kinerja daya baterai, FPS Anda akan secara otomatis berkurang. Tapi, Anda masih dapat mengaturnya ke 60 atau lebih untuk memastikan pengaturan dalam game Anda tidak menutup FPS.
FP terbatas dalam menu:
? Mungkin Anda adalah streamer atau merekam gameplay dan perlu meminimalkan permainan untuk obrolan cepat dengan audiens Anda. .
Max FPS di Menu:
Jika Anda tidak ingin GPU Anda mendorong bingkai yang tidak perlu saat menganggur di menu utama, putar pengaturan ini ke 30 fps.
30 fps
Atur ini juga ke 30 fps untuk mencegah PC Anda mendorong frame yang tidak perlu saat tidak diperlukan. Plus itu juga membantu meminimalkan permainan dengan cepat.
FPS Terbatas Selalu: Mati
Matikan pengaturan ini ke uncap fps dalam game.
Max FPS selalu: 60 fps
Ini membantu membuat animasi di menu utama lebih halus.
Nvidia relex latensi rendah: nyalakan
Jika Anda bermain Valorant di GPU NVIDIA, ini yang terbaik untuk dimiliki. Ini membantu mengurangi input lag secara signifikan memungkinkan tindakan dalam game menjadi responsif dan akurat. Sayangnya, pengguna AMD tidak dapat fitur ini karena eksklusif untuk NVIDIA.
Setelah tab Umum, saatnya untuk menemukan pengaturan kualitas grafis terbaik di Valoran. Pengaturan ini menawarkan FPS tinggi dan kinerja maksimum dalam permainan. Namun, kami juga akan membiarkan Anda memilih untuk menjaga kualitas visual jika memungkinkan.
Render Multi-Threading: Pada
. .
Rendah hingga menengah
. Jika Anda memiliki PC Anggaran, maka mengubahnya menjadi rendah akan membantu Anda mendapatkan FPS terbanyak. .
Kualitas tekstur:
Tekstur dalam permainan tidak banyak mempengaruhi kinerja. Jadi memutar kualitas tekstur ke medium adalah pilihan yang bagus untuk PC kelas bawah. .
. .
Kualitas UI: Sedang
Atur kualitas UI ke medium karena tidak memiliki banyak efek pada kinerja. .
Mati
Vignette adalah pengaturan estetika yang tidak memiliki efek pada kinerja. . Ya, itu tidak berhasil, kami sudah mencobanya. .
Mati
Bantulah diri Anda sendiri, jangan gunakan V-Sync di game apa pun. Periode! Dalam banyak game, V-Sync dikenal untuk menambahkan stutter mikro, lag input, dan bahkan tutup FPS sesuai dengan laju refresh monitor Anda. Matikan untuk membuka kapasitas FPS Anda. Anda mungkin menghadapi sobek layar sesekali, tetapi itu akan sia -sia saat Anda mendominasi pemain lain di 300+ fps.
Anti-Aliasing: MSAA X2
Untuk mendapatkan FPS terbanyak, orang lebih suka mematikan anti-aliasing, tapi itu tidak benar. . Ditambah itu bahkan bukan pajak sehingga semuanya baik -baik saja.
2x – 4x
Menggunakan 2x atau 4x tidak benar -benar mengenakan pajak pada PC Anda dan benar -benar meningkatkan ketajaman tekstur objek pada sudut miring di Valoran. Jika Anda menggunakan PC yang gemuk, Anda bisa menggunakan 16x.
Tingkatkan Kejelasan:
. . Saya sarankan mencoba dan mati dan melihat apa yang cocok untuk Anda.
Bunga:
Matikan mekar jika Anda ingin nol gangguan dalam permainan. Itu hanya efek visual tanpa hit pada kinerja.
Distorsi:
Efek visual lain yang tidak berarti yang menambahkan efek “distorsi” pada layar Anda. Terbaik untuk menonaktifkannya.
Pengaturan ini menunjukkan atau menyembunyikan bayangan pemain Anda dan tidak mempengaruhi tim lain. Mematikannya adalah tindakan terbaik di sini.
Menerapkan perubahan pada tab Kualitas Umum dan Grafik akan secara signifikan meningkatkan framerat Anda. Anda juga dapat mengharapkan responsif yang lebih baik, visual, dan kinerja keseluruhan dengan pengaturan terbaik ini.
.
Pengaturan Statistik Terbaik Valorant
Bagian ini tidak akan benar -benar memengaruhi kinerja permainan Anda. Ini adalah lebih banyak perubahan kualitas hidup yang memengaruhi HUD dalam game Anda.
Pengaturan di bagian stat cukup jelas. Cukup tune mereka sesuai dengan rekomendasi berikut dan Anda akan ditetapkan.
Ini menyimpulkan tweaking dalam game kami untuk Valoran. Mari kita beralih ke bagian selanjutnya.
Pengaturan NVIDIA untuk Valoran
Menyesuaikan pengaturan dalam game adalah penting, tetapi menggunakan pengaturan panel kontrol NVIDIA terbaik untuk Valorant juga penting. Inilah pandangan umum seperti apa seharusnya pengaturan NVIDIA.
| PILIHAN | Pengaturan |
| Pada | |
| Mati | |
| Fxaa -antialiasing -fxaa | Mati |
| Koreksi Gamma – Antialiasing | Mati |
| Mode – Antialiasing | Mati |
| Latar belakang laju bingkai maks | 20 |
| Mode latensi rendah | Ultra |
| Max Frame Rate | Mati |
| Mode Manajemen Daya | Lebih suka kinerja maks |
| Monitor Teknologi | Hingga Monitor |
| Multi-Frame Sampled AA (MFAA) | Mati |
| Optimalisasi Sampel Anisotropik | Mati |
| Bias LOD negatif – pemfilteran tekstur | Pada |
| Kualitas – Penyaringan Tekstur | Kinerja tinggi |
| Optimalisasi Trilinear – Penyaringan Tekstur | Pada |
| Optimalisasi Berikat | Mobil |
Tapi sebelum kita mengubah pengaturan GPU NVIDIA, pertama -tama kita perlu memperbarui driver GPU. NVIDIA baru -baru ini merilis driver baru yang secara signifikan meningkatkan kinerja Valorant. Inilah cara Anda dapat memperbaruinya.
- Pertama, buka Pengalaman Nvidia GeForce.
- Klik Mencari Untuk .
- Jika driver Anda tidak diperbarui, yang baru akan diunduh secara otomatis. .
- Di sisi lain, jika Anda menghadapi masalah dengan pengalaman GeForce. Cukup lompati halaman nvidia ini, dan unduh driver terbaru.
Sekarang, kami akan mengubah pengaturan Valorant di panel kontrol NVIDIA untuk FOS tinggi dan kejelasan visual yang lebih baik.
- Klik kanan di desktop dan buka .
- Di bawah menyesuaikan pengaturan gambar, ubah “Pengaturan Gambar dari Aplikasi 3D” ke “Pengaturan gambar 3D tingkat lanjut.”Juga, pastikan untuk menekan berlaku sesudahnya.
- Sekarang pergi ke “Kelola Pengaturan”, dan tambahkan Valoran di bawah program untuk menyesuaikan.
Dari sini, buka “Kelola Pengaturan 3D”, dan tambahkan Valoran di bawah “Pengaturan Program” untuk menyesuaikannya. Sekarang, untuk mendapatkan kinerja terbaik, gunakan pengaturan berikut untuk panel kontrol NVIDIA.
Penajaman gambar: Pada
Penajaman gambar adalah fitur hebat yang tersedia secara asli untuk pengguna GPU NVIDIA. Ini membantu mempertajam tekstur untuk membantu Anda melihat musuh dengan lebih mudah di Valoran. Disarankan untuk tetap di mana saja antara 0.3 hingga 0.7 kisaran terlalu sedikit atau terlalu banyak membuat kualitas gambar Anda menjadi aneh.
Penyaringan anisotropik: Mati
Penyaringan anisotropik sudah menjadi opsi yang telah kami konfigurasi dalam grafik Valorant. Di sini, sebaiknya disimpan di.
Fxaa -antialiasing – FXAA: OFF
Ini adalah mode lain untuk anti-aliasing yang membantu menghilangkan tepi bergerigi pada tekstur dengan biaya lebih rendah. Namun, ini harus dijauhkan karena kami sudah mengkonfigurasi grafik dalam game.
Gamma Correction -ianliasing: Mati
Pengaturan ini memungkinkan Anda untuk mengaktifkan antialiasing koreksi gamma untuk meningkatkan kualitas gambar dalam program OpenGL. Pengaturan ini tidak berguna bagi kami di Valoran dan karenanya harus dimatikan.
Mode – Antialiasing: Mati
Ini mengontrol bagaimana tepatnya anti-aliasing akan diterapkan di game Anda. Lebih baik matikan juga.
Ini adalah salah satu fitur terbaru yang ditambahkan ke panel kontrol NVIDIA. . Menempatkannya serendah 20 adalah pilihan terbaik di sini.
Mode latensi rendah: Ultra
. Ini membantu mengurangi input lag secara signifikan dan juga meningkatkan FPS. Ini sangat bagus dalam game multiplayer yang kompetitif. .
Max Frame Rate: Mati
Matikan pengaturan ini untuk menghindari menutup FPS Anda di Valorant.
Mode Manajemen Daya: Lebih suka kinerja maks
Pengaturan ini memungkinkan GPU Anda menjadi throttle penuh pada game dan menghasilkan kinerja maksimal.
Teknologi Monitor: Tergantung pada Monitor
. Namun, itu tergantung apakah monitor Anda menawarkan teknologi seperti NVIDIA GYSNC atau AMD Freesync.
Multi-Frame Sampled AA (MFAA): Mati
Ini adalah teknologi anti-aliasing milik Nvidia. Itu tidak berhasil dengan Valorant sekarang jadi sebaiknya matikan.
Anisotropic Sample Optimization -Texture Filtering: ON
Pengaturan ini meningkatkan kualitas gambar dengan efek minimal pada kinerja. Ini bagus untuk meningkatkan kualitas gambar di Valoran.
Bias LOD negatif – pemfilteran tekstur: Izinkan
Pengaturan ini membantu mempertajam visual dalam Valoran. Yang terbaik adalah berbelok untuk mengizinkan.
Kualitas – Penyaringan Tekstur: Kinerja Tinggi
Ini adalah pengaturan penting untuk mendapatkan FPS tinggi di Valorant. Lebih baik mengubahnya menjadi kinerja tinggi untuk mendukung FPS tinggi daripada efek grafis.
Optimalisasi Trilinear – Penyaringan Tekstur: Aktif
Ini meningkatkan pemfilteran tekstur di Valoran. .
Optimasi Berulir: Otomatis
Pengaturan ini memungkinkan Valoran untuk memanfaatkan beberapa CPU dan inti. Membantu lebih halus kinerjanya tetapi juga dapat menurunkannya. Terbaik ke Auto.
Jadi Anda sepertinya menyukai game multipemain, mengapa tidak memeriksa panduan pengaturan SUS kami di antara kami?
Pengaturan AMD Radeon untuk Valoran
Pertama -tama mari kita pratinjau dengan cepat Pengaturan AMD Terbaik yang Anda butuhkan sebelum Anda mem -boot game:
| PILIHAN | Pengaturan |
| Radeon Anti-Lag | Diaktifkan |
| Radeon Chill | Dengan disabilitas |
| Radeon Boost | Dengan disabilitas |
| Penajaman gambar Radeon | Diaktifkan |
| Ketajaman | Pilihan pemain |
| Selalu pergi | |
| Anti-aliasing | Gunakan Pengaturan Aplikasi |
| Metode anti-aliasing | Multisampling |
| Morfologis anti-aliasing | Dengan disabilitas |
| Kualitas pemfilteran tekstur | Pertunjukan |
| Diaktifkan | |
| Mati | |
| Buffering triple opengl | |
| Reset cache shader | Melakukan reset |
Namun, sebelum Anda menerapkan pengaturan AMD Crimson terbaik untuk Valorant, pastikan Anda memiliki driver grafik AMD Radeon terbaru. Anda dapat memperbarui driver terbaru dengan mengunjungi situs web AMD yang mengunduh deteksi otomatis dan menginstal driver grafis Radeon untuk Windows.
Setelah driver terbaru Anda diinstal. Cukup lanjutkan dan ikuti langkah -langkah di bawah ini untuk mendapatkan FPS tinggi dan kinerja terbaik di Valoran.
- Buka panel kontrol AMD, pergilah ke game, lalu gim, dan terakhir pilih grafik global
- Setelah itu, Anda akan melihat banyak profil grafik yang memiliki pengaturan yang berbeda.
- Untuk FPS tinggi dan kinerja tertinggi, kita perlu memilih esports karena itu akan secara signifikan meningkatkan kinerja dan visual yang lebih rendah.
Di bawah tab Esports Graphics, ubah pengaturan Anda ke opsi berikut untuk Panel Kontrol AMD.
Radeon Anti-Lag: Diaktifkan
Ini secara dinamis menyesuaikan waktu bingkai yang menghasilkan kinerja yang lebih baik dan penundaan input rendah. Ini sangat bagus di Valorant untuk membantu Anda memakukan bidikan itu dengan akurasi tepat.
Ini akan menjadi fitur yang bagus, tetapi tidak untuk Valoran. . .
Radeon Boost: Dengan disabilitas
Fitur ini mungkin terdengar seperti meningkatkan kinerja, dan ya itu, tapi ada tangkapan. Ini juga secara dinamis menurunkan resolusi Anda demi kinerja yang hanya akan mengubah Valorant menjadi kekacauan yang lembek. Lebih baik nonaktifkan sekarang sebelum Anda menyesalinya nanti.
Radeon Image Sharpening: Diaktifkan
Fitur ini mirip dengan filter penajaman NVIDIA. Anda sebaiknya menyalakannya karena membantu dalam membuat tekstur lebih tajam di Valoran.
Ketajaman:
Ini membantu Anda menyesuaikan tingkat penajaman penajaman gambar Radeon berlaku untuk Valoran. Anda dapat mengaturnya menjadi 50 di awal dan meningkatkan atau menurunkannya sesuai dengan selera Anda.
Tunggu untuk refresh vertikal – Selalu pergi
Secara drastis lebih rendah atau bahkan mengunci FPS Anda dalam beberapa skenario. Ini juga meningkatkan lag input sehingga lebih baik mengatur ini untuk selalu mati ”untuk kinerja terbaik di Valoran.
Sekarang klik Advance dan lebih banyak pengaturan akan muncul. Pastikan Anda mengubah ini juga.
Sekarang ubah pengaturan lanjutan ini sesuai dengan yang berikut:
Gunakan pengaturan aplikasi
Kami tidak ingin menambahkan anti-aliasing paksa dari panel kontrol, jadi sebaiknya biarkan aplikasi mengontrol AA.
Multisampling
Multisample adalah metode anti-aliasing terbaik untuk menegakkan melalui panel driver. Ini membantu menghilangkan tepi bergerigi dari tekstur dan membuatnya lebih halus.
Morfologis anti-aliasing: Dengan disabilitas
Morfologis anti-aliasing dapat memperkenalkan warna biru aneh di Valoran saat diaktifkan. Yang terbaik adalah dinonaktifkan untuk kinerja dan kualitas visual terbaik.
Penyaringan anisotropik: Dengan disabilitas
Kami sudah mengatur penyaringan anisotropik di pengaturan grafik Valoran sehingga tidak perlu menegakkannya di panel kontrol AMD.
Kualitas pemfilteran tekstur: Pertunjukan
Seperti namanya, mengaturnya ke kinerja akan mendukung FPS yang lebih baik daripada kualitas visual tinggi. Trade-off tidak buruk sehingga kinerja benar-benar adalah pilihan terbaik di sini.
Optimalisasi Format Permukaan: Diaktifkan
Optimalisasi format permukaan membantu mengurangi penggunaan memori di Valorant yang mengarah pada kinerja yang lebih tinggi. Terbaik untuk mengaktifkan fitur ini di panel kontrol AMD.
Mode tessellation: Mengesampingkan pengaturan aplikasi
Ini adalah bagian pertama dari menonaktifkan tesselation yang dikendalikan oleh pengemudi dari Valoran.
Level tessellation maksimum: Mati
Dengan memilih pengaturan aplikasi utama dalam mode tesselation, Anda sekarang dapat sepenuhnya menonaktifkan level tesselation driver dari panel kontrol. Ini akan banyak meningkatkan kinerja dalam game Anda.
Buffering triple opengl: Dengan disabilitas
. .
Reset cache shader – Melakukan reset
Ini bukan pengaturan melainkan fitur tersembunyi dari AMD. Jika Anda belum memperbarui kartu grafis Anda dalam beberapa waktu, Anda dapat mengatur ulang cache shader dari sini dan membuat semuanya sedikit lebih ringan di GPU Anda. Alternatif untuk opsi ini adalah menginstal ulang driver GPU.
Setelah selesai dengan pengaturan lanjutan, buka tab Tampilan Tepat di sebelah Grafik. Atur semua pengaturan sesuai dengan preferensi Anda. Jika Anda adalah pemain yang kompetitif, dan Anda ingin FPS tertinggi pastikan Radeon Freesync dan Mode Penskalaan GPU mati.
Setelah Anda menerapkan semua tweak ini, akan ada peningkatan kinerja yang signifikan dalam semua game, bukan hanya Valoran. Selain itu, saya tidak akan merekomendasikan melompat langsung ke Valorant dan memeriksa FPS karena ada langkah penting lainnya yang tersisa.
Apakah Anda menghadapi masalah seperti kode kesalahan van 68 di Valorant? !
. . Jadi mari kita mulai!
Memperbarui versi windows Anda
Windows memberikan peningkatan besar dalam setiap pembaruan yang berdampak cukup banyak game. Pembaruan jendela baru juga membantu membuat PC Anda lebih cepat secara keseluruhan dan menambahkan fitur baru. Saya sarankan beralih ke Windows 11 karena banyak fitur keamanan yang berasal dari game Riot.
- Buka Pencarian dan Ketik “Periksa Pembaruan” untuk membuka pengaturan Pembaruan Windows.
- Setelah jendela terbuka, klik “Periksa Pembaruan” untuk memeriksa pembaruan terbaru yang tersedia untuk PC Anda.
- Jika ada pembaruan yang tersedia untuk windows Anda, Anda akan dapat mengunduhnya dengan mudah. Atau, jika tidak ada pembaruan, maka windows Anda sudah diperbarui ke versi terbaru.
Menggunakan Rencana Kinerja Maksimum Windows
. Secara default, rencana kinerja utama tidak dibuka. .
- Cari Windows PowerShell di awal dan jalankan sebagai administrator.
- Setelah dibuka, tempel kode yang disebutkan di bawah ini.
powercfg -duplicatesCheme E9A42B02 -D5DF -448D -AA00 -03F14749EB61
Setelah selesai, mode kinerja pamungkas akan dibuka.
- “Pengaturan Daya” dan masukkan pengaturan itu.
- Ubah profil Anda dari kinerja seimbang menjadi akhir.
Ini akan mengalihkan PC Anda ke mode kinerja pamungkas dan Anda akan melihat peningkatan kinerja yang terlihat di Valorant.
Mengoptimalkan efek visual di windows untuk kinerja
Anda bisa mendapatkan peningkatan kinerja di Valorant dengan menonaktifkan animasi Windows yang tidak perlu. . Inilah cara Anda dapat menonaktifkan ini:
- Klik kanan “PC saya” dan pilih properti.
- Di Properties, klik pengaturan sistem lanjutan.
- Tab Lanjutan, dan di bawah kinerja, klik Pengaturan.
- Jendela Opsi Kinerja akan muncul. Salin pengaturan di bawah dari gambar dan terapkan di PC Anda.
- Setelah Anda melakukan perubahan, tekan Menerapkan Dan OKE.
Pengaturan ini akan mengurangi beban pada CPU dan memori. Selain itu, hal -hal seperti animasi dan responsif keseluruhan juga akan meningkat secara signifikan.
Menonaktifkan aplikasi latar belakang yang tidak perlu
. Proses latar belakang berjalan dengan permainan sering kali memori dan sumber daya perangkat keras. Ini menghasilkan kinerja yang lebih rendah di Valoran.
Untuk memberi Valoran sumber daya yang cukup, kita harus menonaktifkan proses latar belakang yang tidak berguna. Proses ini biasanya milik aplikasi seperti Dropbox, Skype, atau Perselisihan. Selanjutnya, mereka secara otomatis memulai dengan PC Anda, oleh karena itu Anda hampir tidak memperhatikannya. Mari nonaktifkan aplikasi ini dari startup.
- Klik kanan di Taskbar dan Buka Tugas Manajer.
- Setelah itu, pilih tab Startup dan nonaktifkan semua aplikasi yang tidak perlu Anda mulai secara otomatis saat boot.
- Anda dapat melakukan ini dengan mengklik kanan pada aplikasi spesifik dan memilih opsi nonaktifkan.
Setelah menonaktifkan, tutup Task Manager, dan lain kali Anda mem -boot PC Anda. Anda akan melihat peningkatan yang cukup besar dalam waktu beban Anda. Bersamaan dengan itu, Anda juga akan melihat dorongan FPS yang luar biasa di Valoran.
Mengoptimalkan Windows untuk Kinerja Max
- Sekarang boot dan klik “Opsi Lanjutan.”
- Di bawah opsi lanjutan, pastikan jumlah prosesor diaktifkan dan mengaturnya ke nilai tertinggi yang tersedia. Ini akan memungkinkan PC Anda untuk menggunakan semua inti logis yang tersedia.
- Setelah selesai, tekan Apply dan restart PC atau laptop Anda agar perubahan berlaku.
Menonaktifkan presisi pointer peningkatan
Untuk menjadi lebih konsisten dalam membidik Valorant, Anda harus menonaktifkan presisi pointer meningkatkan presisi. Mengapa? Itu karena fitur ini sama dengan akselerasi mouse, dan pemain telah mengetahui bahwa gerakan mouse tidak konsisten saat diaktifkan. Ini hanya pengaturan umum untuk a
Selain itu, pemain yang menggunakan PC anggaran juga memperhatikan perbedaan kinerja yang signifikan saat dinonaktifkan. .
- Ketik pengaturan mouse di bilah pencarian.
- Jendela seperti ini akan muncul. Di sini, klik opsi mouse tambahan.
- .”
Mengaktifkan Mode Game di Windows
Microsoft Windows memiliki fitur bawaan yang disebut Mode Game. Ini sepenuhnya mengoptimalkan PC Anda untuk bermain game dengan meminimalkan proses latar belakang dan memfokuskan sumber daya pada game.
Ini membantu secara instan membunuh aplikasi apa pun yang menurunkan kinerja dari CPU dan GPU Anda. Namun, jika Anda adalah streamer, jangan repot -repot mengaktifkan opsi ini, karena dapat membuat masalah untuk OB yang berjalan di latar belakang.
- Pergilah untuk memulai dan cari mode game.
- Jendela seperti ini akan muncul, cukup aktifkan mode game.
- Sekarang pergi ke Captures di bawah Game Bar, dan pastikan yang lainnya juga dinonaktifkan.
- Setelah menonaktifkan semuanya, Anda akan melihat peningkatan kinerja yang positif.
Atur Valoran ke Prioritas Tinggi di Windows
Menetapkan prioritas tinggi untuk aplikasi memungkinkan PC Anda untuk mengidentifikasi aplikasi mana yang lebih baik untuk mendedikasikan sumber daya. Jadi, untuk mendapatkan kinerja yang lebih baik di Valorant, cukup atur ke “kinerja tinggi” di manajer tugas untuk meningkatkan FPS.
Alt+tab dari Valorant dan Buka Manajer Tugas. Klik kanan pada Valorant dan pilih “Pergi ke Detail.
. Cukup klik kanan di atasnya dan melayang di atas “menetapkan prioritas.”Pilih” Tinggi “dan Valorant akan ditandai sebagai aplikasi prioritas tinggi yang akan memiliki akses lebih tinggi ke sumber daya sistem daripada proses lainnya.
Pikiran optimasi keberanian
Sekarang, kami telah mencapai puncak panduan pengaturan terbaik ini untuk Valorant. .
Mengakhiri panduan ini, saya ingin menyebutkan bahwa semua tweak ini dimaksudkan untuk memberi Anda bingkai setinggi mungkin. Beberapa mungkin mengeluh bahwa keseluruhan grafik dan kualitas visual mereka telah turun sedikit. Tapi begitulah adanya; Grafik dan visual selalu terganggu untuk frame rate yang lebih baik. Nah, kecuali Anda memiliki PC kelas atas.
Kedua, tidak ada gunanya memiliki grafik yang bagus di game FPS kompetitif. Selain Valorant, beberapa langkah dalam panduan ini juga dapat mengubah keseluruhan jendela Anda. Anda akan melihat kecepatan, responsif, dan keseluruhan yang jauh lebih baik. . !
Memperbarui: Artikel ini sekarang telah diperbarui pada tahun 2023 dengan metode dan perubahan tambahan.
Pertanyaan yang sering diajukan
Apa pengaturan grafis terbaik yang digunakan oleh Valorant Pro?
Pro Valorant Sebagian besar menggunakan pengaturan grafis terendah yang dipasangkan dengan beberapa filter yang mengasah. Ini membantu mereka mencapai 200-300+ fps yang jauh lebih bermanfaat daripada grafik mewah.
Apa metode Miyagi di Valorant untuk pelatihan AIM?
Ini adalah salah satu metode paling terkenal untuk meningkatkan tujuan Anda di Valorant. Cukup lompat ke mode pelatihan dan tembak bot yang bergerak alih -alih yang diam. Setelah menghabiskan banyak waktu dalam pelatihan, bergabunglah dengan pertandingan. Tahan keinginan untuk segera mulai menembak dan malah bekerja pada penempatan crosshair Anda di kepala musuh. .
Apakah saya perlu menggunakan anti-aliasing di Valorant?
Iya dan tidak. Jika Anda memiliki kinerja yang konsisten setelah memungkinkan anti-aliasing maka Anda baik untuk pergi. Itu akan membuat tepi bergerigi pada tekstur hilang. Jika FPS Anda di Valorant menerima pukulan, nonaktifkan untuk kinerja terbaik.
Valorant 7.03 Catatan Rilis (8 Agustus)
Tambalan terbaru dengan pembaruan grafik yang relevan: Patch Notes 7.03
Berikut adalah perubahan relevan yang dibuat di Valoran dalam pembaruan terbaru:
- Pembaruan Umum:
- Sistem rendering direorganisasi dengan maksud untuk meningkatkan pemeliharaan sistem di masa depan.
Apakah artikel ini berguna?
Terima kasih! . ⚡
Bagaimana kami dapat meningkatkan posting ini? Tolong bantu kami. ✍
Panduan Pengaturan dan Opsi Terbaik Valorant
Valorant, dalam skema besar, permainan yang relatif baru tetapi telah memperkuat dirinya sebagai salah satu game esports paling populer di luar sana, baik ketika datang ke pemain maupun pemirsa. Dengan 128 server itik, sistem anti-pemecatan yang kuat, mesin yang dioptimalkan untuk berjalan dengan baik bahkan pada sistem tingkat rendah dan tentu saja dukungan dari game Riot, FPS taktis ini telah menarik perhatian banyak gamer.
Jika Anda ingin langsung melakukannya dengan kombinasi pengaturan yang optimal maka Anda telah datang ke tempat yang tepat. Kami telah menguji pengaturan dalam permainan sendiri dan telah bekerja keras memeriksa apa yang telah digunakan para gamer pro sehingga Anda tidak perlu melakukannya.
Pengaturan mouse terbaik untuk Valorant
. Untuk alasan itu tidak penting untuk memilih pengaturan sensitivitas yang memungkinkan Anda untuk membidik dengan tepat (baca: EDPI yang tidak terlalu tinggi) sambil juga memberi Anda kemampuan untuk dengan cepat bereaksi terhadap sisi atau musuh yang muncul di posisi yang tidak terduga.
Yang kedua biasanya bukan masalah bagi sebagian besar gamer, tetapi yang kami perhatikan selama bertahun -tahun adalah bahwa sebagian besar gamer PC FPS PC yang lebih baru/kasual cenderung menggunakan pengaturan sensitivitas keseluruhan yang sangat tinggi. Itu tidak disarankan untuk game di mana presisi sangat penting karena tidak memungkinkan Anda untuk melakukan penyesuaian mikro yang diperlukan dengan cara yang dapat diandalkan.
EDPI rata -rata duduk di 277 pada saat ini, yang berarti bahwa Pro rata -rata harus menggerakkan mouse ~ 46 sentimeter untuk melakukan giliran 360 derajat dalam permainan. Ini tidak berarti bahwa Anda harus melakukan hal yang sama persis, tetapi jika dapat memberi Anda gambaran tentang jenis sensitivitas yang digunakan para pro ini.
Sejauh pengganda sensitivitas Anda yang tersingkir, kami akan merekomendasikan untuk mengatur milik Anda menjadi ‘1’ karena itu berarti bahwa sensitivitas Anda yang terluka cocok dengan sensitivitas iklan Anda yang lebih baik untuk sake konsistensi. Sebagian besar pro memilih pengaturan ini juga, dengan pasangan mencoba pengaturan yang lebih rendah untuk mendapatkan perasaan yang lebih tepat dengan senjata yang dilingkupi. Pengaturan sensitivitas pelingkaan rata -rata duduk di 0.97 sekarang.
Hal penting lainnya yang perlu diperhatikan adalah bahwa hampir tidak ada pemain pro valorant menggunakan DPI yang lebih tinggi dari 1600. .
Tip Little: Jika Anda berasal dari CS: GO (atau game lain yang kami analisis, dalam hal ini) dan Anda ingin menggunakan sensitivitas yang sama persis dalam game ini, Anda selalu dapat menggunakan kalkulator kami!
adalah median edpi dari pro valorant
pro valorant menggunakan sense sens of 1.00
Pengaturan minimap seperti apa yang Anda lakukan sangat tergantung pada preferensi pribadi Anda, tetapi kami akan menyarankan Anda untuk tidak memperbesar peta Anda terlalu banyak. .
Kami ingin mengatur minimap untuk ‘berputar’ karena membuatnya lebih mudah untuk mengetahui di mana hal -hal terjadi relatif terhadap posisi Anda secara sekilas, dan untuk alasan yang sama kami suka mengatur ‘tetap pemain tetap terpusat’. Jika Anda menyukai minimap statis, kami akan merekomendasikan untuk ‘berdasarkan sisi’ untuk membuatnya lebih mudah untuk mengorientasikan diri Anda sendiri.
. Anda dapat mengklik di sini atau mengklik gambar di sebelah kanan untuk melihat ‘titik awal’ yang kami rekomendasikan untuk pengaturan peta Anda.
Kerucut visi bukanlah itu Berguna jika Anda bermain di tim yang terkoordinasi sepenuhnya, tetapi untuk sebagian besar pemain yang tidak akan terjadi, jadi kami pasti merekomendasikan untuk meninggalkannya. Dengan begitu Anda dapat dengan cepat memberi tahu sudut apa yang ditutupi oleh rekan setim Anda dengan melihat minimap. Perhatikan bahwa kerucut visi ini kadang -kadang bisa sedikit menyesatkan, jadi gunakan sebagai pedoman untuk apa yang dilihat rekan setim Anda alih -alih referensi absolut.
Di Valorant Anda punya banyak pilihan untuk membuat dan mengubah crosshair Anda sendiri, sehingga beberapa pemain secara alami akan bertanya -tanya apa ‘Crosshair yang sempurna’. Jawaban singkatnya adalah tidak ada crosshair yang sempurna; semuanya tergantung.
Untuk kejelasan kami tidak akan merekomendasikan untuk membuatnya terlalu tebal atau besar; Anda tidak ingin garis besar crosshair Anda mengaburkan visi Anda. Warna yang telah ditetapkan untuk crosshair Anda di Valorant adalah semua warna yang sangat kontras dengan apa yang Anda lihat di dunia game sehingga Anda harus dengan baik memilih salah satu warna yang ada.
Ada juga opsi untuk mengaktifkan opsi ‘kesalahan gerakan’ dan ‘kesalahan tembak’ untuk setiap lapisan crosshair Anda. Ini pada dasarnya berarti bahwa crosshair Anda akan dinamis, memberi tahu Anda ketika Anda tidak 100% akurat karena karakter Anda sedang bergerak atau dipukul oleh pemain musuh. Ini bisa berguna bagi pemain yang lebih baru dan pemain berpengalaman, meskipun beberapa pemain menemukan gerakan apa pun di garis silang mereka untuk mengganggu, jadi apakah Anda suka atau mati juga akan bergantung pada preferensi pribadi. Untuk apa nilainya: Sebagian besar pro tidak memiliki crosshair dinamis karena mereka terbiasa dengan bagaimana gerakan dalam permainan bekerja gerakan tambahan dari Crosshair hanya bertindak sebagai gangguan.
Resolusi terbaik dan penyegaran laju valorant
. Mendapatkan diri Anda monitor tingkat penyegaran tinggi (dan tentu saja PC yang dapat menghasilkan cukup banyak bingkai bagi Anda untuk sepenuhnya menikmati manfaat monitor Anda) memberi Anda kaki pada lawan yang tidak memiliki perlengkapan seperti itu, jadi jika Anda serius Permainan penembak kompetitif yang kami rekomendasikan untuk melakukan investasi. Anda tidak akan ingin kembali ke monitor 60 Hz reguler setelah itu, percayalah kepada kami. . Tidak ada pemain profesional pun yang kami analisis menggunakan monitor dengan tingkat refresh yang lebih rendah dari 144Hz.
. .
. Anda selalu dapat bereksperimen dengan ini, tetapi itu tidak memberi Anda keuntungan nyata di Valoran jadi jangan ragu untuk tetap berpegang pada tingkat refresh asli Anda jika itu terasa paling nyaman bagi Anda.
Refresh Rate yang paling banyak digunakan
240Hz
144Hz
Resolusi paling banyak digunakan
1920 × 1080
Pengaturan audio terbaik untuk Valorant
Di tambalan 2.06, kerusuhan menambahkan hrtf ke valorant. Ini adalah sesuatu yang pasti ingin Anda aktifkan, karena sangat meningkatkan keakuratan audio posisi. Dengan melakukan itu, Anda juga harus menonaktifkan program pemrosesan audio 3D (seperti Virtual Surround dan The Lists) karena itu dapat mengganggu HRTF.
Selain Valoran itu tidak membiarkan Anda mengubah terlalu banyak opsi suara (belum?. Untuk gangguan minimal, kami sarankan mematikan musik ingame (‘semua volume master musik’) di bawah tab suara, serta ‘rasa agen’ di bawah tab voice-over. adalah Hanya sesuatu yang ada untuk rasa jadi jika Anda bertujuan untuk daya saing maksimal, kami sarankan mematikannya hanya untuk memastikan.
.’Ini akan membisukan musik dan semua itu ketika rekan satu tim Anda berbicara jadi jika Anda hampir secara eksklusif berkomunikasi melalui permainan (bukan sesuatu seperti perselisihan atau tim) dan Anda tidak ingin mematikan musik dan olok -olok ini bisa menjadi sebuah solusi ideal. Dalam nada yang sama Anda akan menemukan pengaturan ‘VoIP Ducks Flavour Vo’ di bawah tab Voice-over. Ini akan menurunkan volume penyiar ketika rekan satu tim Anda berbicara dalam permainan tetapi karena penyiar pasti dapat memberi Anda informasi penting (terutama jika Anda baru mengenal penembak kompetitif dan merasa agak sulit untuk melacak semuanya) ini bukan ini Pengaturan hitam atau putih menurut kami. Itu tergantung pada apa yang Anda sukai.
Pengaturan video terbaik untuk Valoran
Kinerja permainan dapat berfluktuasi di antara tambalan, bahkan dalam game yang telah keluar selama bertahun -tahun, tetapi akhir -akhir ini Valorant tampaknya cukup stabil di bagian depan ini. Kerusuhan pasti telah dikirimkan di bagian depan kinerja: Permainan ini cukup mudah dijalankan dan mendapatkan framerate tinggi tidak mengharuskan Anda memiliki binatang buas dari pc.
Apa yang telah kami lakukan di sini adalah membahas pengaturan yang ada dalam permainan dan menciptakan apa yang kami yakini adalah campuran terbaik dari kinerja VS. .
. .
Seperti halnya permainan kompetitif apa pun, sangat penting untuk memaksimalkan framerate Anda untuk mendapatkan permainan yang paling halus. Memiliki framerate yang lebih tinggi memberi Anda banyak keunggulan bahkan jika Anda tidak mengguncang tampilan tingkat refresh tinggi tetapi karena hanya 2% dari gamer pro yang dianalisis di semua game kami menggunakan monitor 60Hz reguler, kami pasti merekomendasikan panel yang ditingkatkan jika ditingkatkan jika ada yang ditingkatkan jika ditingkatkan jika ditingkatkan jika ditingkatkan jika ditingkatkan jika ditingkatkan jika ada yang ditingkatkan jika ditingkatkan jika ditingkatkan jika ditingkatkan jika ditingkatkan jika ditingkatkan jika peningkatan panel jika ditingkatkan Anda serius tentang permainan penembak kompetitif apa pun sehingga hal yang sama berlaku untuk Valoran. Tentu saja Anda juga ingin PC yang dapat mendorong bingkai itu, dan karena Valorant bukan permainan yang sangat sulit untuk dijalankan, Anda dapat lolos dengan menggunakan kartu anggaran jika Anda akan mendapatkan game ini. Jika Anda penasaran dengan kartu grafis, Anda dapat memeriksa panduan kami di sini. .
Kiat cepat: Beberapa pro suka menggunakan warna highlight yang berbeda untuk pemain musuh. Kuning – Deuteranopia tampaknya menjadi yang paling umum dan itu adalah warna yang sangat kami sarankan juga; itu benar -benar dapat membuat musuh lebih menonjol bagi sebagian orang. Jika itu tidak benar -benar membantu Anda maka Anda selalu dapat beralih kembali.
Di tambalan 1.10 Pengaturan grafis baru yang disebut penajaman eksperimental ditambahkan. Seorang karyawan Riot mengkonfirmasi bahwa mereka meletakkannya di sana secara tidak sengaja dan itu akan dihapus oleh tambalan berikutnya tetapi setelah banyak permintaan untuk menyimpannya di Riot sekarang telah meninggalkannya dalam ‘mode beta’. Kami sarankan bereksperimen dengan ini sendiri untuk melihat apakah Anda menyukainya. Setelah pengaturan keluar dari beta, kami akan menambahkannya ke daftar kami di bawah ini.
- Resolusi: Tetapkan ini ke resolusi asli monitor Anda dan tarif refresh.
- Mode tampilan: Atur ini ke layar penuh untuk memaksimalkan frame Anda per detik.
- Kualitas material: Pengaturan ini memiliki dampak yang relatif tinggi pada kinerja keseluruhan PC Anda. Ini menangani aspek yang relatif tidak penting (untuk permainan kompetitif, bagaimanapun) seperti kompleksitas bayangan dan material, jadi demi kerangka menabung kami sarankan mengatur ini menjadi rendah.
- Ini memiliki dampak rendah pada kinerja Anda, dan pada sistem tingkat tinggi, pengaturan yang berbeda tampaknya tidak membuat dampak apa pun. Kami sarankan mengatur ini ke sedang atau tinggi kecuali Anda benar -benar membutuhkan bingkai jika Anda menggunakan sistem tingkat yang lebih rendah.
- Kualitas Detail: Ini berdampak dedaunan, daun pohon, dan sebagainya. Ini memiliki dampak yang relatif tinggi pada sistem Anda, dan juga dapat menambah kekacauan visual. Di atas, misalnya, tanaman merambat mungkin muncul di dinding yang sebagian besar kosong atau terdiri dari satu tekstur, jadi Anda bahkan mungkin mendapatkan sedikit keunggulan kompetitif dengan mengatur ini menjadi rendah. Karena itu kami sarankan untuk rendah.
- Kualitas UI: Pengaturan ini memengaruhi bagaimana UI (potret pemain, menu pengaturan, …) memengaruhi lingkungan visual permainan. Ini tidak memiliki dampak besar pada kinerja atau visual sehingga kami cenderung membiarkannya di medium.
- Skema: Vignette dalam game hanya menambahkan area yang lebih gelap/kurang jenuh di sekitar tepi layar Anda untuk membuat game terlihat sedikit lebih sinematik. Kami sarankan mematikan ini karena dapat mengurangi kejelasan visual dan tidak menawarkan keuntungan apa pun saat dihidupkan, kecuali jika Anda lebih suka perasaan yang lebih ‘fokus’ memiliki sketsa di.
- V-Sync: Kami sarankan mematikan ini kecuali Anda memiliki sobek layar yang benar-benar tak tertahankan karena V-Sync dapat menyebabkan input lag.
- Anti-Aliasing: Kami merekomendasikan pengaturan ini ke MSAA X2. Pengaturan ini akan mencegah tepi buram dan membuat tepi lebih jelas untuk dilihat sementara juga tidak terlalu membebani sistem Anda.
- Ini mempengaruhi ketajaman permukaan yang berada pada sudut miring. Ini biasanya tidak memberikan perbedaan besar dalam kejelasan sehingga kami merekomendasikan untuk bereksperimen dengan itu sedikit dan melihat apa yang Anda sukai; Kami menemukan 2x atau 4x menjadi baik di sini.
- Tingkatkan Kejelasan: Setelah melakukan banyak pengujian dan meneliti pengaturan ini pada dasarnya hanya mempengaruhi kontras Anda/kisaran dinamis pencahayaan, membuat area yang lebih ringan sedikit lebih ringan sambil juga membuat area yang lebih gelap sedikit lebih gelap. Sebagian besar profesional membiarkan ini tetapi pada beberapa sistem dapat menggerogoti kinerja, dan karena keuntungan visualnya sangat kecil, Anda harus meninggalkan ini jika Anda menemukan bahwa itu memengaruhi framerat Anda.
- Penajaman Eksperimental: Ini mempertajam tepi tekstur untuk meningkatkan visibilitas. Ini masih dalam beta sehingga kami tidak dapat memberikan jawaban yang tegas di sini, tetapi pada rig pengujian kami, kami lebih suka meninggalkan pengaturan ini untuk ‘menyala’, meskipun jangan ragu untuk bereksperimen dengan ini.
- Pengaturan ini awalnya disebut ‘visual yang ditingkatkan orang pertama’ tetapi diganti namanya menjadi ‘mekar’ karena mempengaruhi lebih dari sekadar visual orang pertama. Ini adalah efek mekar visual/cahaya yang terutama mempengaruhi render senjata. Yang terbaik adalah mematikan ini karena tidak menawarkan keunggulan kompetitif sama sekali dan pada dasarnya hanya pengaturan permen mata.
- Distorsi: Atur ini ke ‘Off’. Apa pun yang mengurangi kejelasan visual dengan memperkenalkan aspek -aspek seperti distorsi harus dihindari.
- Bayangan Cast: Ini hanya mempengaruhi bayangan yang dilemparkan pada model/model tampilan pemain Anda sendiri, jadi matikan ini karena tidak menawarkan keunggulan kompetitif. Pengaturan ini tidak ada hubungannya dengan bayangan yang dilemparkan oleh musuh atau apa pun yang Anda miliki, jadi tidak perlu menyalakannya.
NVIDIA Refleks Teknologi Latensi Rendah
Mengurangi keseluruhan latensi sistem game Anda sangat penting jika Anda ingin tampil di segala jenis level kompetitif dalam game seperti Valorant. Karena alasan itulah profesional lebih suka frame rate daripada visual (semakin tinggi frame rate, semakin rendah keseluruhan latensi sistem) dan dalam nvidia cahaya itu juga telah merilis teknologi latensi rendah refleks mereka. Karena NVIDIA adalah ‘Pemasok GPU Standar’ de facto untuk adegan Valoran profesional kami meskipun akan berguna untuk memasukkan bagian kecil pada teknologi, dua kali kartu seri atau lebih tua Anda bagus).
Teknologi latensi rendah bekerja dengan dua cara: ini memungkinkan Anda untuk mengukur latensi sistem secara keseluruhan (meskipun Anda memerlukan periferal yang kompatibel untuk itu) dan memungkinkan pengembang untuk mengurangi latensi sistem secara keseluruhan dengan menjaga GPU dan CPU bersinkron Mengurangi antrian render. Singkatnya: Refleks NVIDIA mengurangi latensi sistem Anda secara keseluruhan (dan penganalisa latensi memungkinkan Anda untuk mengidentifikasi potensi kemacetan, misalnya) dan itu selalu merupakan nilai tambah jika Anda seorang gamer. Anda dapat membaca penjelasan terperinci Nvidia di sini jika Anda tertarik, atau Anda dapat memeriksa penjelasan tingkat permukaan kami di sini.
Pengaturan dan Opsi Terbaik Valorant – Kesimpulan
Valorant adalah permainan yang telah dibangun dari bawah ke atas untuk menjadi penembak yang kompetitif, dan sejauh pengaturan dan kinerja tampaknya telah disampaikan. Permainan ini cukup mudah dijalankan bahkan untuk mesin anggaran, jadi sampai ke framerate kompetitif bukanlah tugas yang sangat mahal. Tentu saja Anda ingin memeras setiap setetes framerate terakhir jika Anda berencana menjadi kompetitif di permainan, jadi kami merekomendasikan bereksperimen dengan pengaturan kami sedikit.
Sejauh pengaturan lainnya berjalan, Valorant juga merupakan permainan yang menarik. Ada banyak cara untuk mengubah pengaturan pribadi Anda sendiri, dan tidak ada yang tersembunyi di balik prosedur rumit atau semacamnya. Pengaturan yang kami kumpulkan di sini harus memberikan titik awal yang ideal bagi Anda untuk mulai menyusun konfigurasi terbaik pribadi Anda. Seperti halnya semua pemandu kami yang lain, kami akan memperbarui panduan ini secara teratur, jadi lakukan periksa kembali secara berkala untuk memeriksa pembaruan penting!
Terima kasih telah membaca, dan bersenang -senang dengan permainan!
Lars
Ulasan, Komunitas, FPS
Mantan gamer semi-pro menjadi penulis, peninjau produk, dan manajer komunitas.
Pengaturan PC Valorant Terbaik
Untuk melakukan secara konsisten Valorant, Anda membutuhkan pengaturan yang sempurna. Biasanya, ini bukan konfigurasi satu ukuran untuk semua, tetapi bagi mereka yang memiliki PC terbaik yang tersedia, pedoman ini akan mendorong Anda ke arah yang benar.
FPS Riot Games ‘memungkinkan pemain untuk menyelam lebih dulu ke beragam pengaturan yang dapat disesuaikan. Meskipun ini bisa sangat baik untuk kustomisasi, ini bisa menjadi tugas yang menakutkan untuk dinavigasi. Baik itu pengaturan mouse, pengaturan video atau audio, atau bahkan ikatan kunci, kemungkinan tampaknya tidak ada habisnya.
Pengaturan bervariasi dari satu gamer ke gamer lainnya. . Tapi jangan takut, kami telah menemukan pengaturan yang akan mencakup sebagian besar jenis pemain.
Jadi jika Anda tertarik menggunakan pengaturan terbaik untuk Valorant Tetapi tidak yakin harus mulai dari mana, inilah semua yang perlu Anda ketahui:
Pengaturan Umum Terbaik Untuk Valorant
Pengaturan umum di Tutupi berbagai pilihan yang cukup luas, banyak di antaranya yang disertai dengan preferensi pribadi, tetapi jika Anda ingin mengoptimalkan permainan Anda, ada beberapa pengaturan yang perlu diperhatikan.
- Warna Sorotan Musuh: Pengaturan ini sebagian besar sesuai dengan preferensi, namun, banyak pemain memilih kuning karena tampaknya menyebabkan musuh menonjol sedikit lebih dari warna lainnya.
- [Beta] rawinputBuffer: jika Anda bisa menjalankan Valorant Di lebih dari 60 fps, kami sarankan agar pengaturan ini disetel ke “aktif.”Untuk info lebih lanjut tentang pengaturan ini, Anda dapat memeriksa analisis terperinci kami.
. Anda akan dapat menemukan hal-hal seperti menembak dari lawan atau bahkan melihat ketika rekan satu tim Anda bergegas ke situs A tanpa Anda. Saya biasanya menjaga zoom cukup rendah sehingga saya dapat melihat seluruh peta setiap saat. Ini disebabkan oleh banyaknya kemampuan Valorant yang muncul di minimap.
Sangat berguna untuk dapat melihat informasi apa pun. Saya juga memastikan bahwa “Keep Player Centered” diatur untuk mati. Buat minimap Anda berputar sehingga Anda dapat dengan mudah mengidentifikasi lokasi dengan mudah.
Valorant.
- Selalu Tampilkan Inventaris: OFF
- Siklus ke Next/Prev Weapon Wraps Inventory: Off
- Siklus ke Next/Prev Weapon Termasuk Spike: Off
- Tampilkan mayat: OFF
- Tampilkan pelacak peluru: aktif
- Buffering Jaringan: Minimum
- Sembunyikan Antarmuka Pengguna di Game: OFF
Pengaturan video terbaik untuk
Memiliki pengaturan video yang benar diterapkan adalah salah satu aspek terpenting dalam hal mengoptimalkan Valorant.
- Mode tampilan: layar penuh
- Resolusi: diatur ke resolusi asli monitor Anda dengan laju refresh tertinggi
- Metode ransum aspek: kotak surat
- Batasi FPS: OFF, meskipun dapat ditetapkan pada menu dan latar belakang jika lebih disukai.
- NVIDIA REFLEX Latensi Rendah: ON + Boost (Catatan: Pengaturan ini hanya tersedia untuk mereka yang memiliki kartu grafis NVIDIA)
Kualitas grafis dapat sangat memengaruhi visibilitas permainan Anda. Pengaturan ini akan memberikan frame rate setinggi mungkin saat mencoba menyelamatkan kualitas video sebanyak mungkin, namun, perlu dicatat bahwa dengan PC kelas atas, Anda dapat menabrak ini sesuai keinginan Anda. Saya pribadi mulai dari atas dan turun dari pengaturan atas, sampai saya memiliki frame rate yang stabil.
- Multithreaded Rendering: on
- Kualitas Bahan: Rendah
- Kualitas Tekstur: Rendah
- Kualitas Detail: Rendah
- Kualitas UI: Rendah
- Vignette: Off
Terakhir, bagian statistik tidak memiliki dampak nyata pada kinerja Valorant Dan sebagian besar sesuai dengan preferensi pribadi, tetapi beberapa informasi yang diberikan pengaturan ini dapat membantu. Inilah rekomendasi kami:
- FPS Klien: Hanya Teks
- Server Tick Rate: Hanya Teks
- Waktu Idle: Sembunyikan
- Waktu Game CPU: Sembunyikan
- CPU Render Time: Sembunyikan
- Waktu Perjalanan Jaringan: Hanya Teks
- Kehilangan paket: SMS saja
- Game To Render Latency: Sembunyikan
- Latensi Game: Sembunyikan
- Render Latency: Sembunyikan
Pengaturan audio terbaik untuk Valorant
Pengaturan audio terbaik hampir sepenuhnya sesuai dengan preferensi pribadi Anda dan bergantung pada pengaturan suara PC Anda di antara faktor -faktor lain, tetapi ada beberapa pengaturan yang perlu diperhatikan.
- VoIP Ducks Music: Diperiksa jika Anda memiliki musik dalam game yang dihidupkan (pengaturan ini membisukan semua musik saat rekan setimnya berbicara ValorantObrolan suara dalam game)
Pengaturan Crosshair Terbaik untuk Valorant
Pengaturan Crosshair di sebagian besar sesuai dengan preferensi pribadi, tetapi disarankan untuk membuat crosshair yang tidak terlalu tebal atau lebar sehingga Anda masih dapat melihat lawan di belakangnya.
Crosshair yang sangat umum menggunakan pengaturan berikut:
- Garis besar: aktif
- Opacity Garis Besar: 1
- Offset kesalahan penembakan override dengan crosshair offset: OFF
- Tampilkan baris dalam: aktif
- Opacity garis dalam: 1
- Offset garis dalam: 3
Perlu dicatat bahwa kesalahan pergerakan dan kesalahan penembakan dapat bermanfaat bagi pemain yang lebih baru untuk mendapatkan pemahaman pada sistem pertempuran di Valorant .
Valorant
. . Ada beberapa taktik berbeda untuk menemukan sensitivitas terbaik Anda. Cara yang solid yang saya gunakan adalah hanya dengan menempatkan mouse saya di sisi kiri mousepad saya, kemudian memindai ke sisi lain sampai saya melakukan 180. Jika saya bisa menyelesaikan putaran 180 derajat yang sempurna saat saya mencapai sisi kanan mousepad, ada sensitivitas saya.
Saya kemudian mengubahnya ke atas dan ke bawah tergantung pada apakah permainan membutuhkan gerakan yang lebih cepat.
Valorant Pemain 280, dan 81 persen menggunakan 1.0 Pengganda Sensitivitas SCOPED, menurut pengaturan Pro. .
Pengaturan akan tergantung pada berbagai faktor yang berbeda. Hal -hal seperti sensitivitas Anda akan berubah tergantung pada ukuran meja Anda, mousepad, dan bahkan mouse. Rekomendasi ini harus dilihat sebagai panduan dan bukan pengaturan mouse akhir yang terbaik.
Pemula:
- DPI: 1000
- EDPI: 300
- Tingkat Polling: 500
- Sensitivitas dalam game: 1.4
- .
- Sensitivitas Windows: 6
Canggih:
- EDPI: 320
- Tingkat Polling: 1000
- Sensitivitas dalam game: 0.4
- Sensitivitas SCOPED: 1.2
- Sensitivitas Windows: 6
Valorant
Kontrol terbaik untuk Valorant tidak ada, karena semuanya bermuara pada apa yang paling cocok untuk Anda. Coba uji ikatan kunci yang berbeda untuk pengaturan default apa pun yang Anda tidak nyaman.
Penulis lepas untuk Esports Dot. Pemain Valorant Immortal Washed-Up dan Aficionado One-Tap. Ingin menjadi streamer sekali, dan sekarang dia menulis tentang mereka.