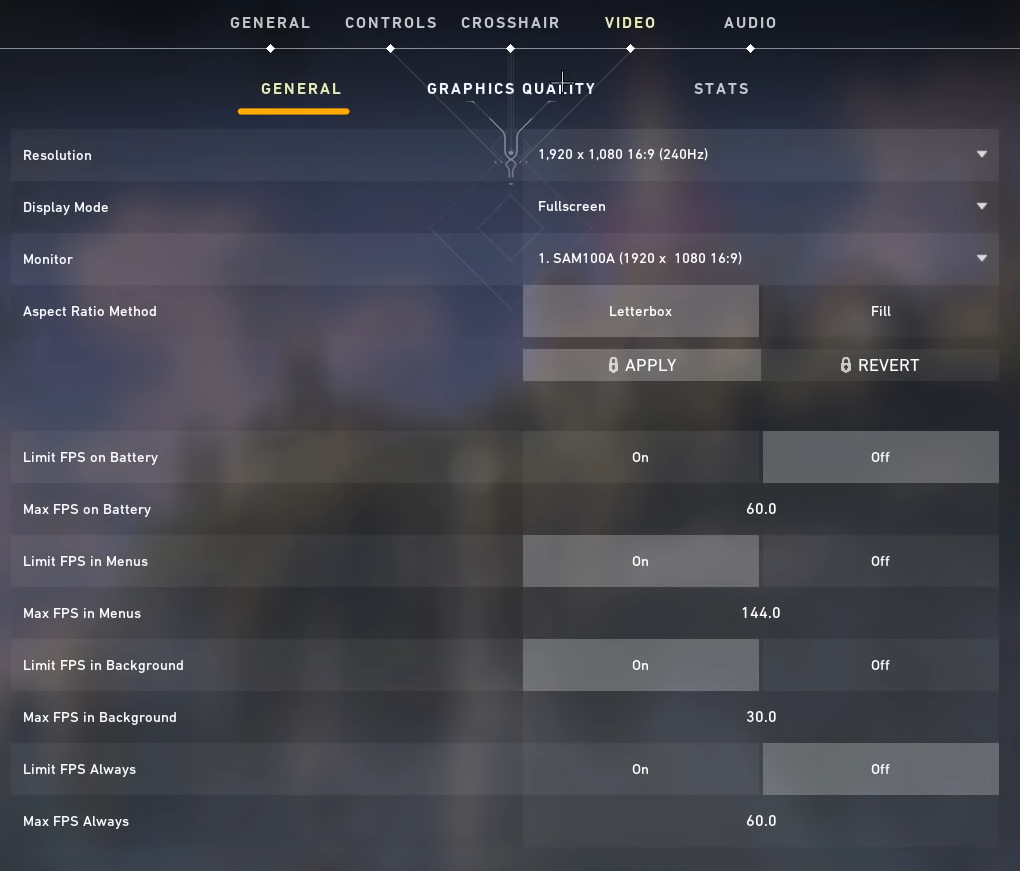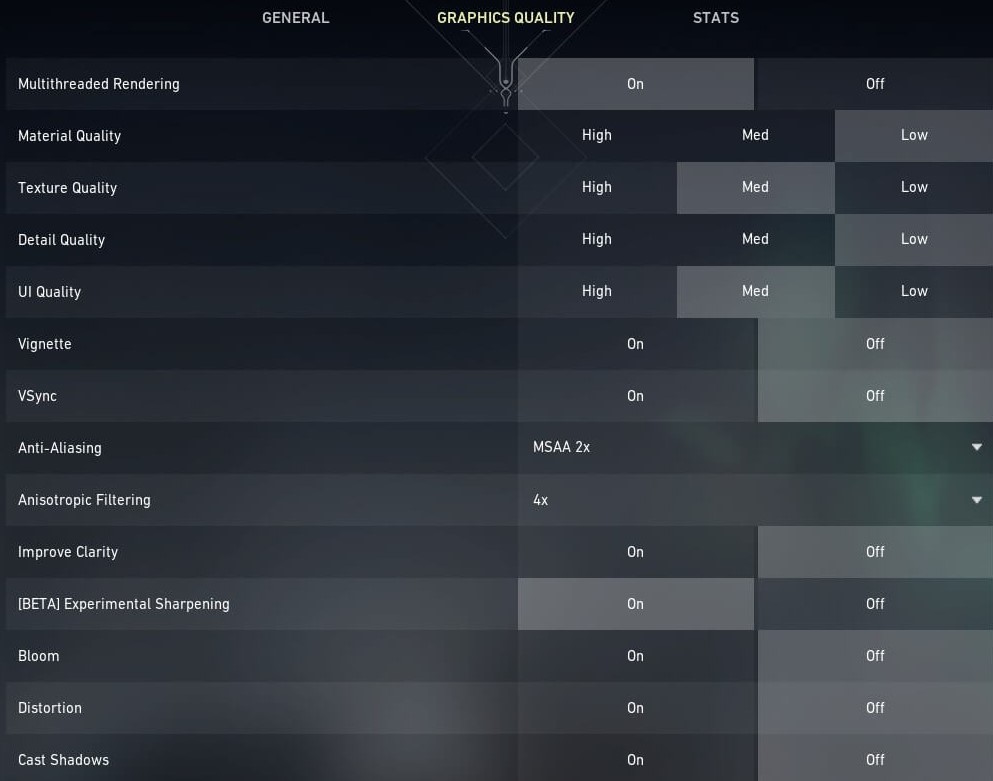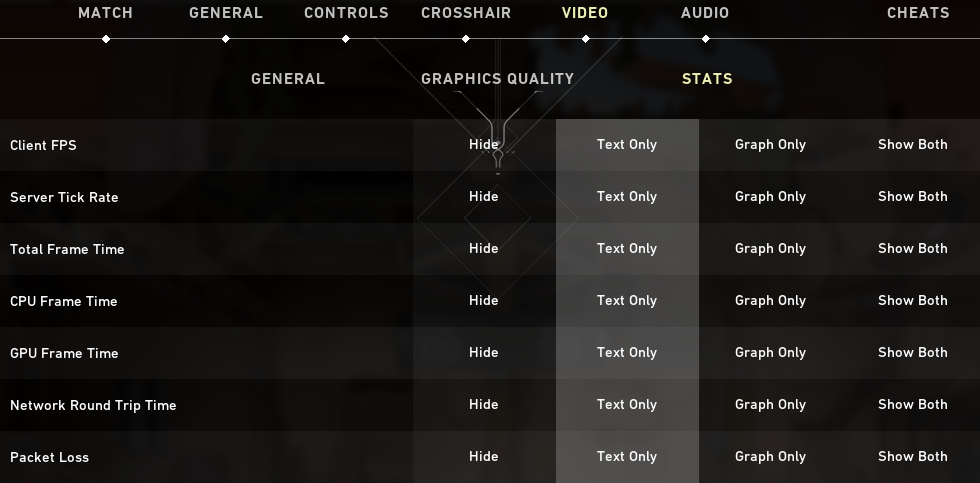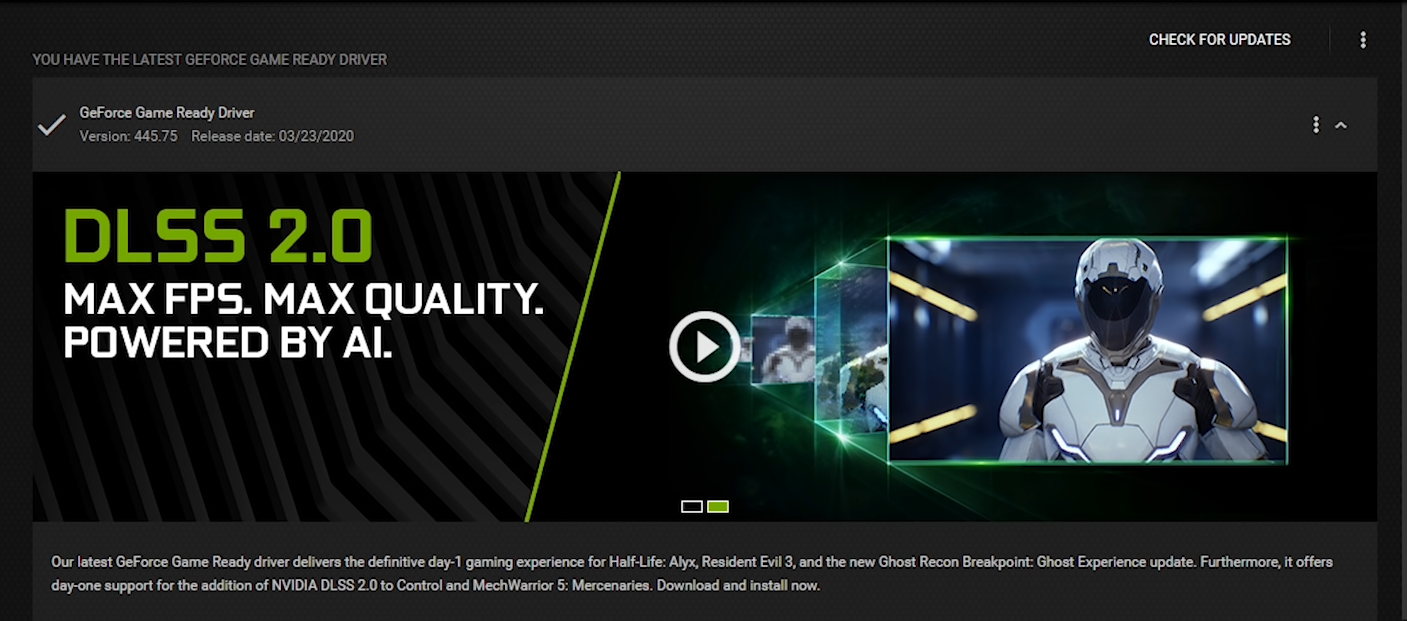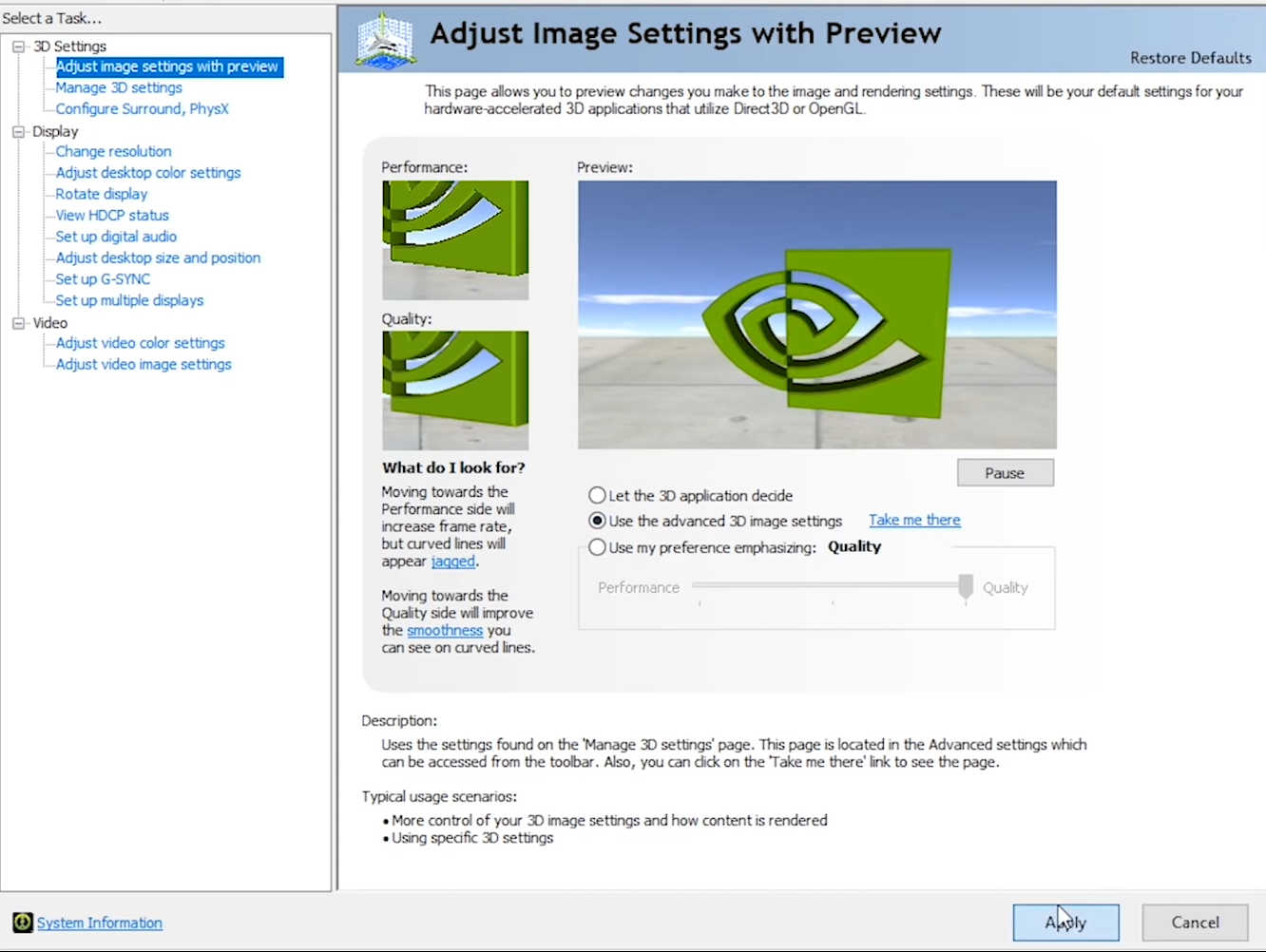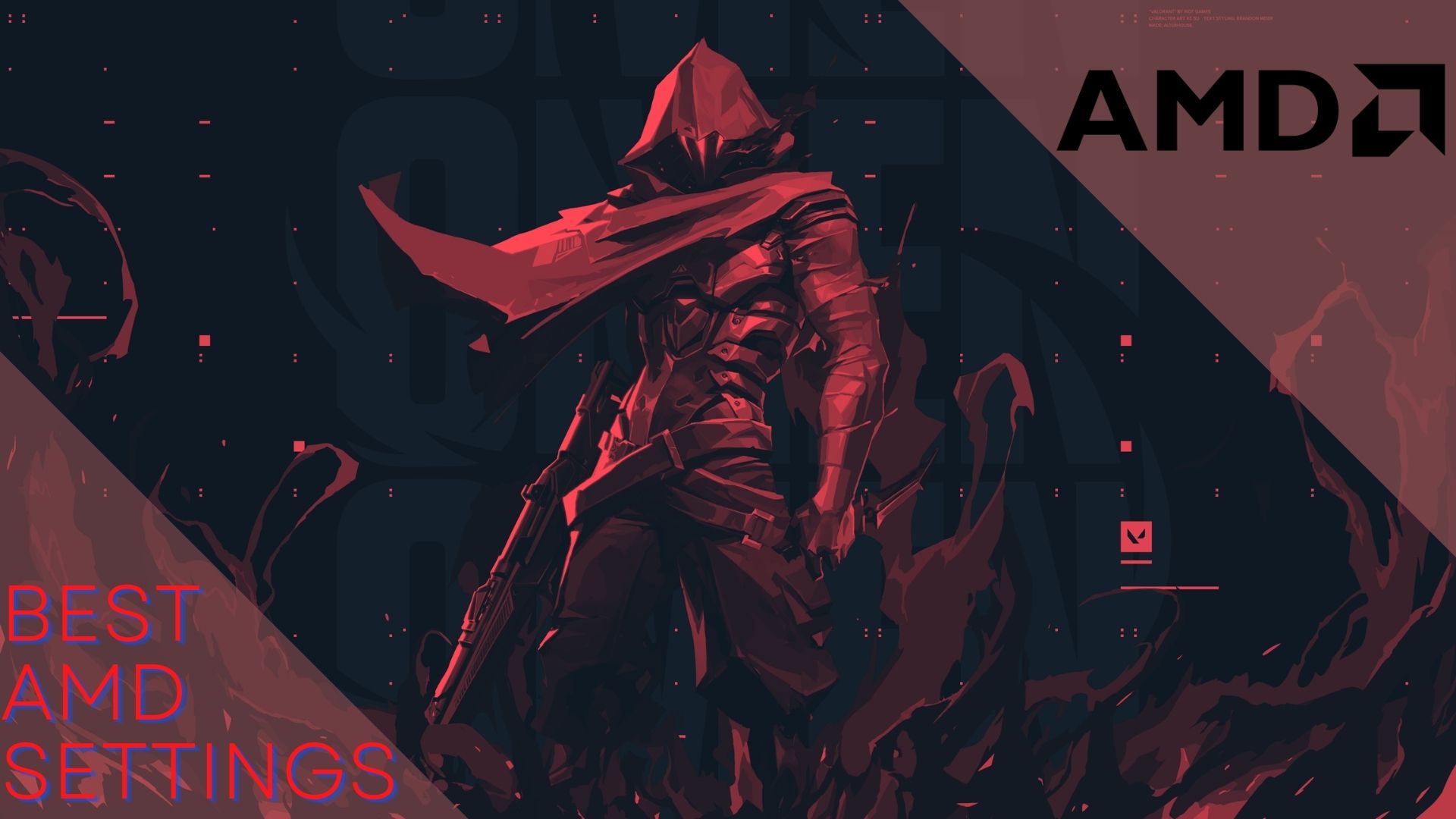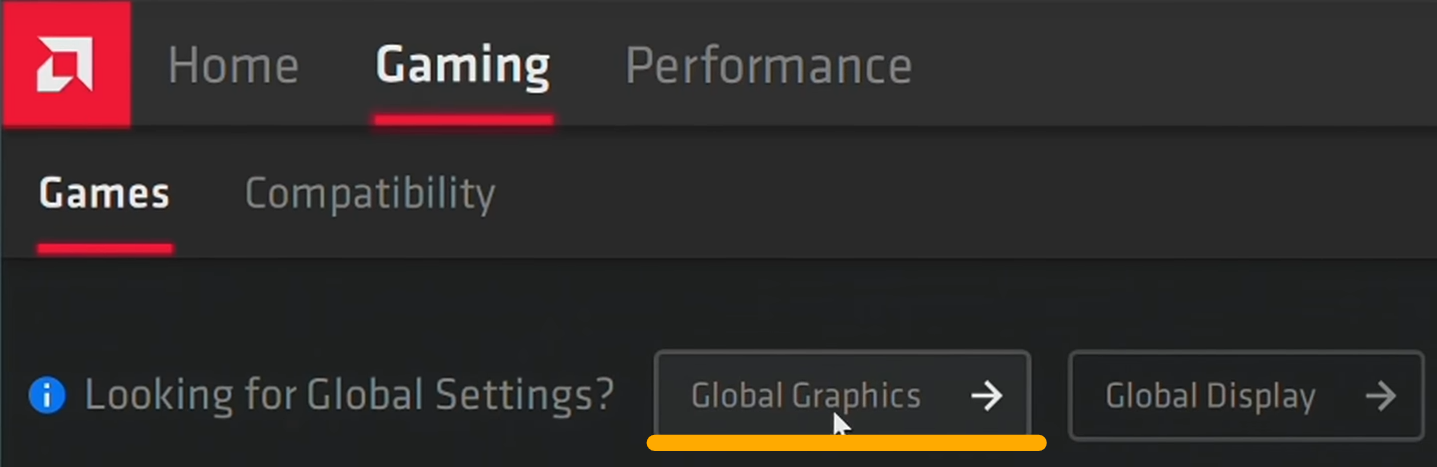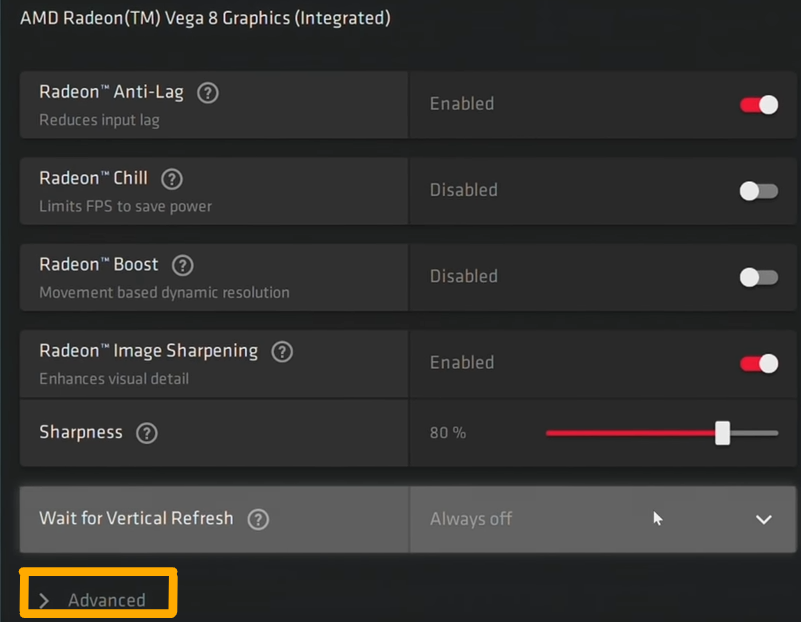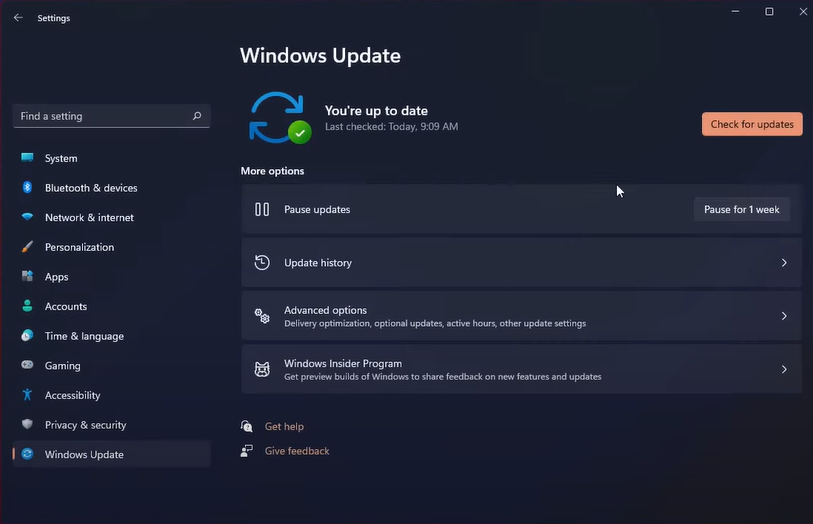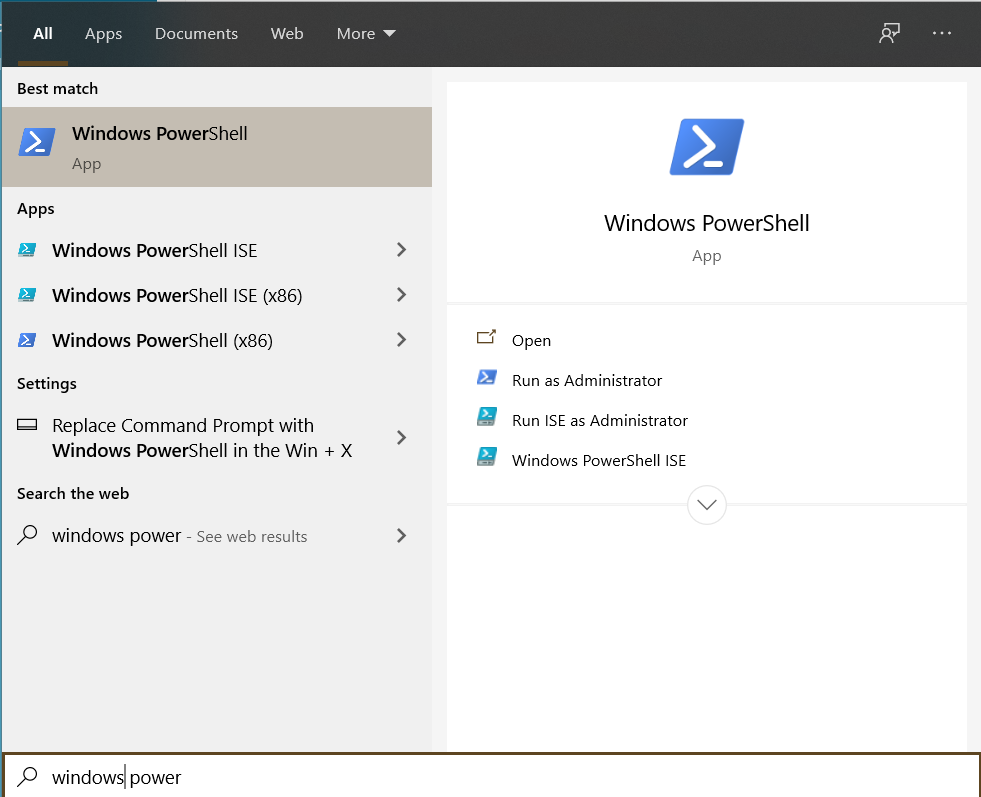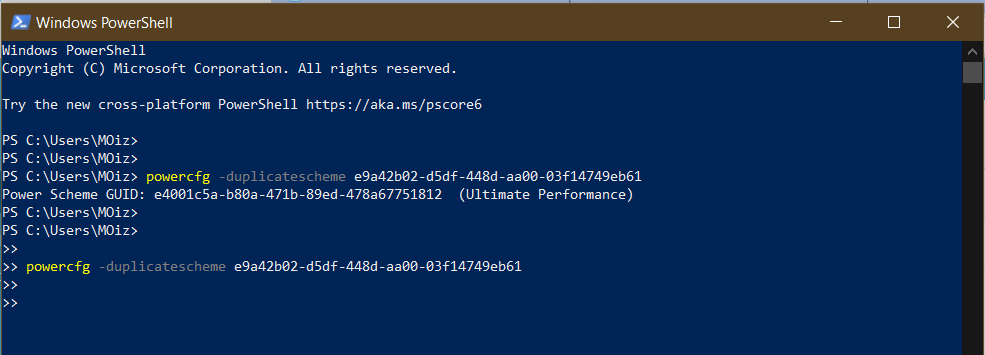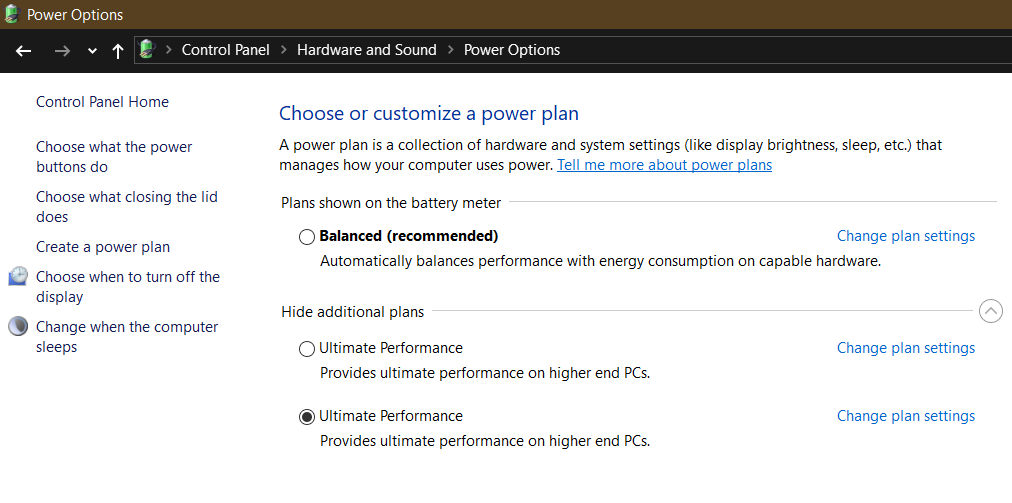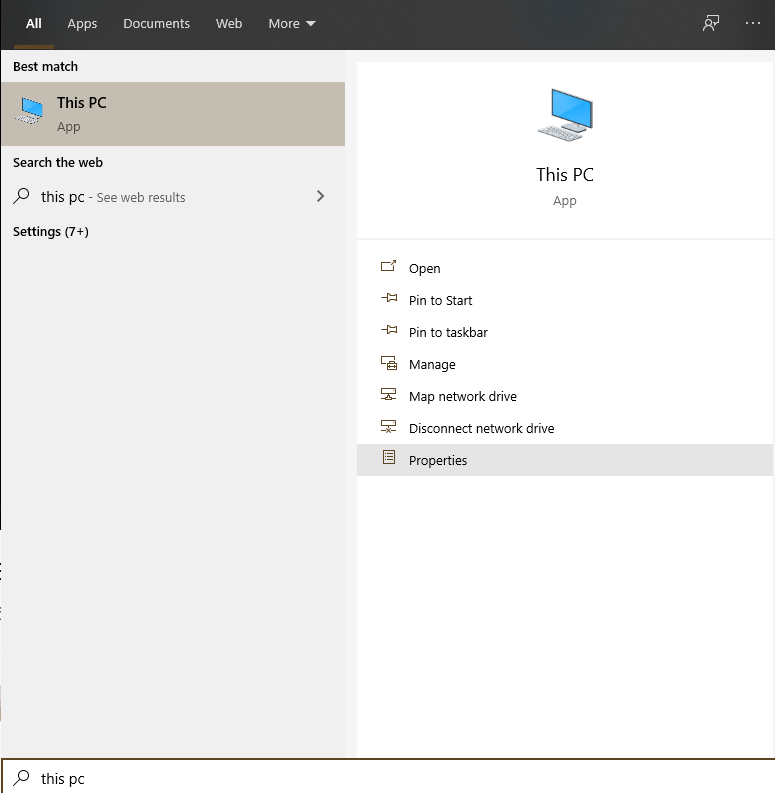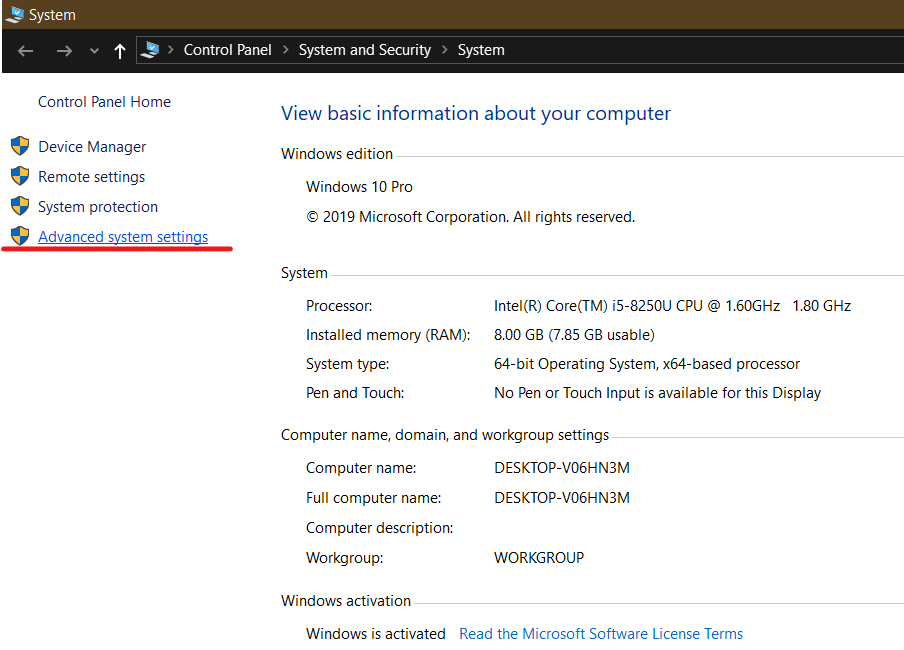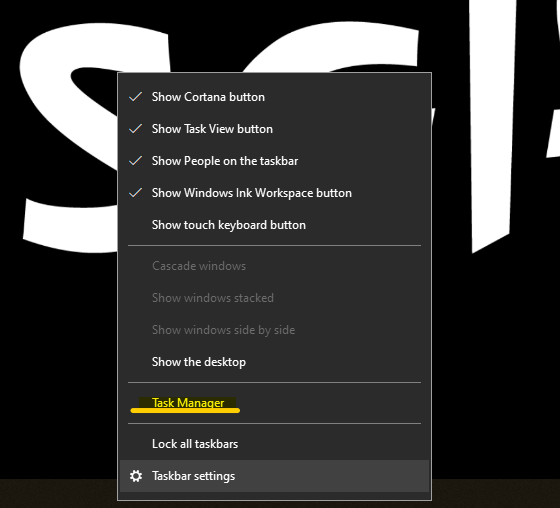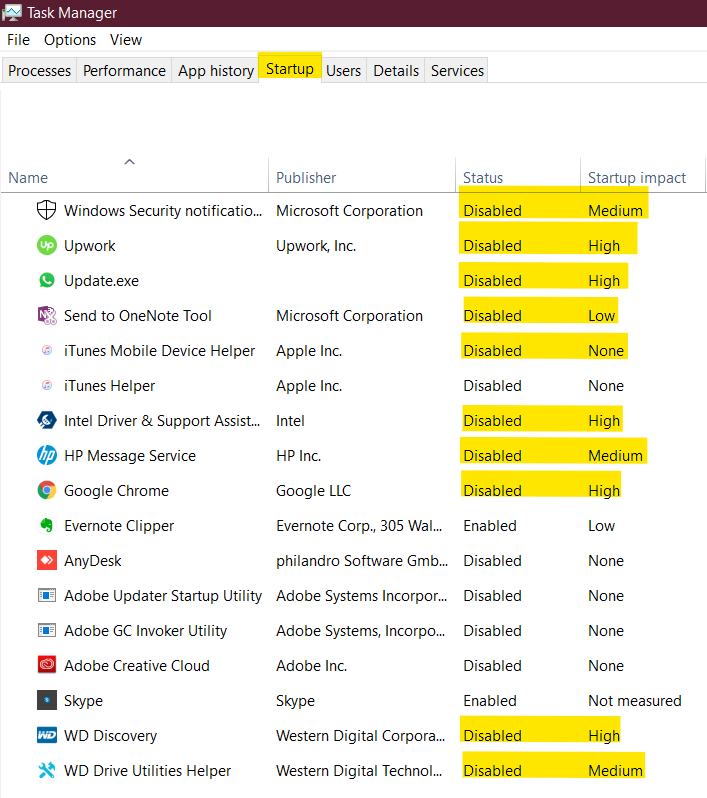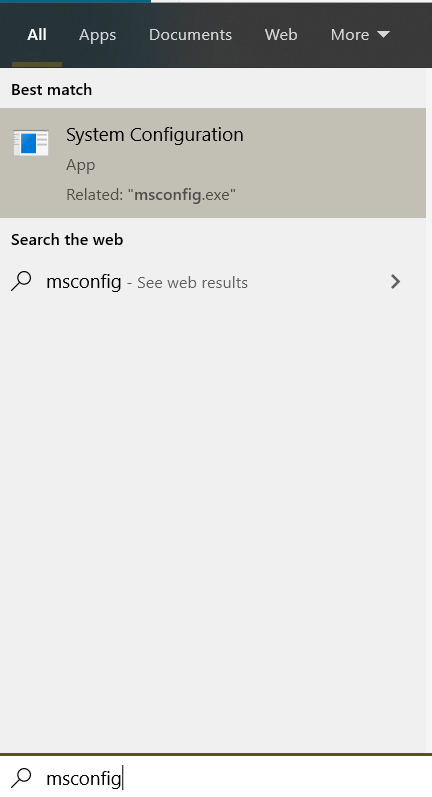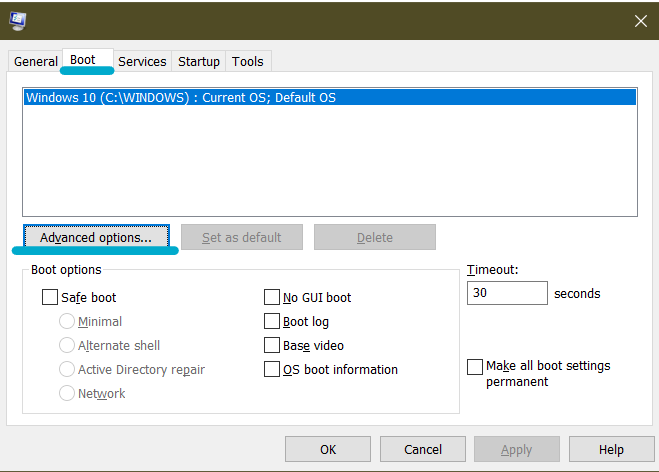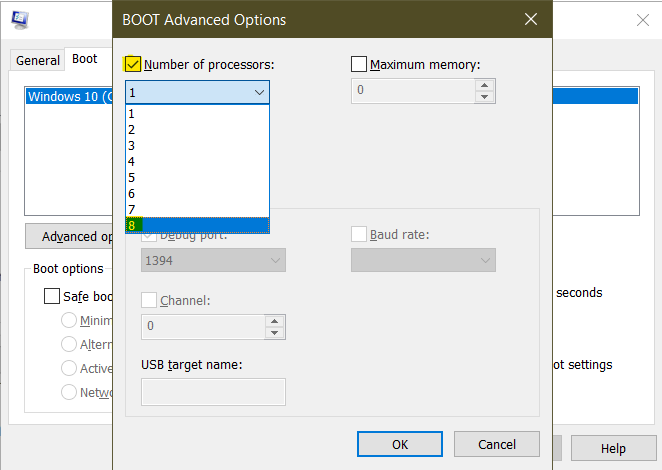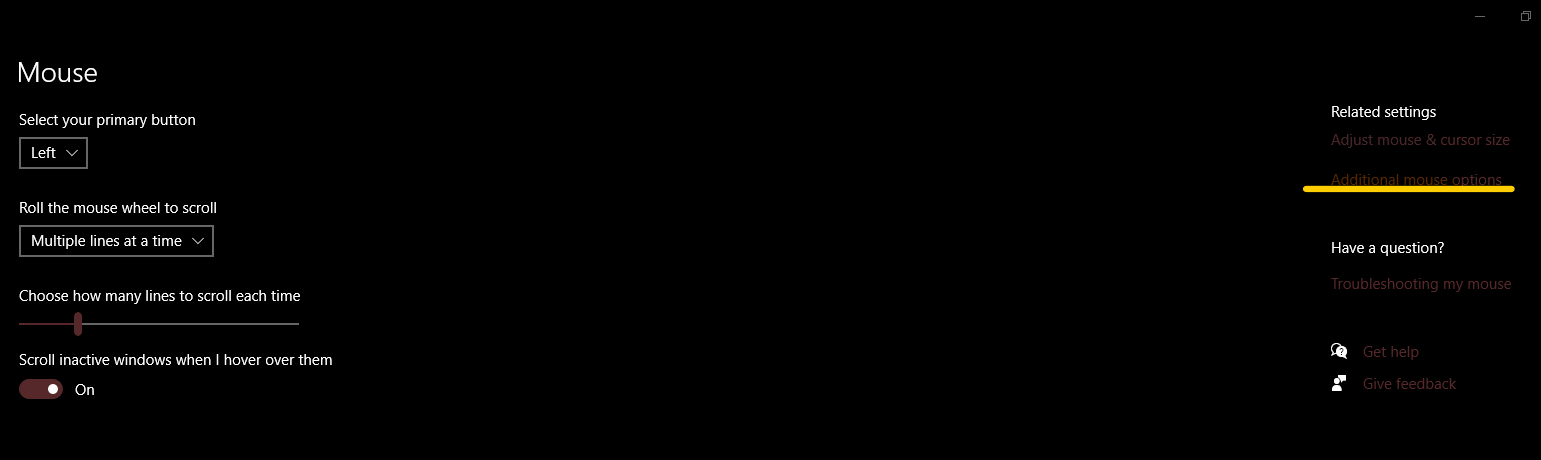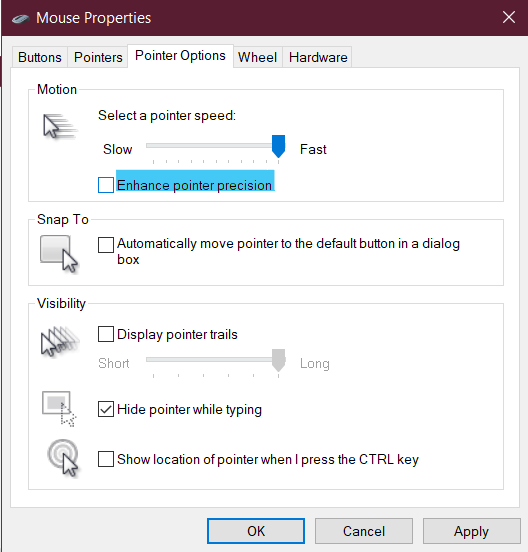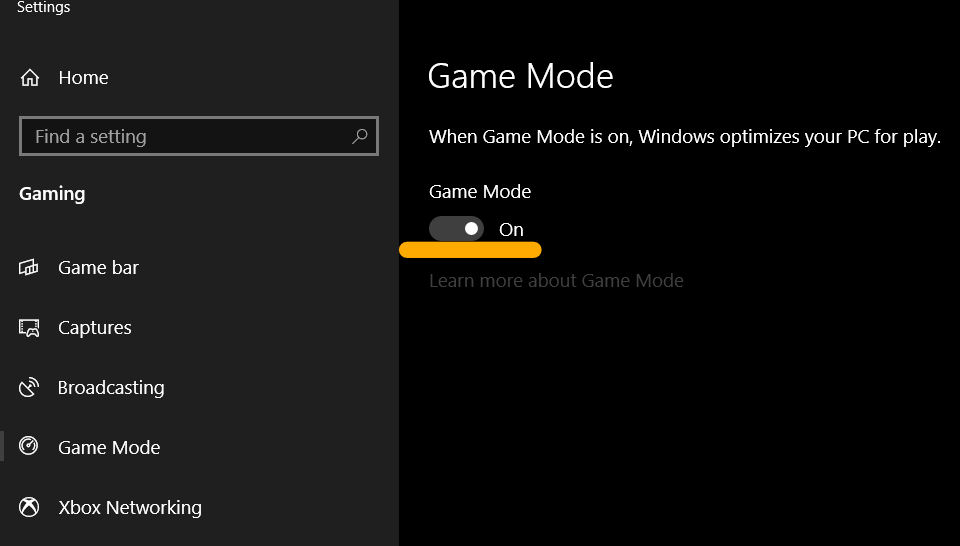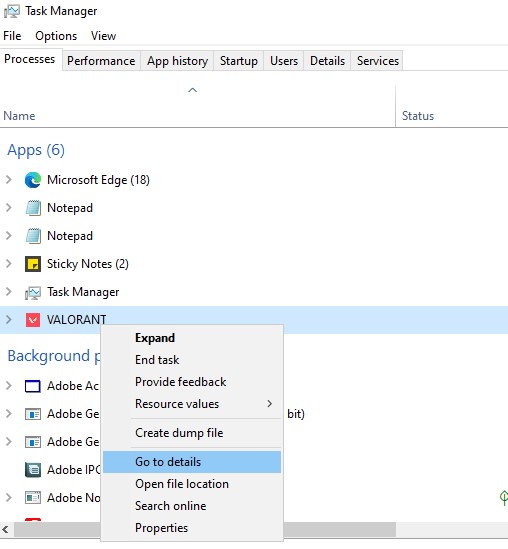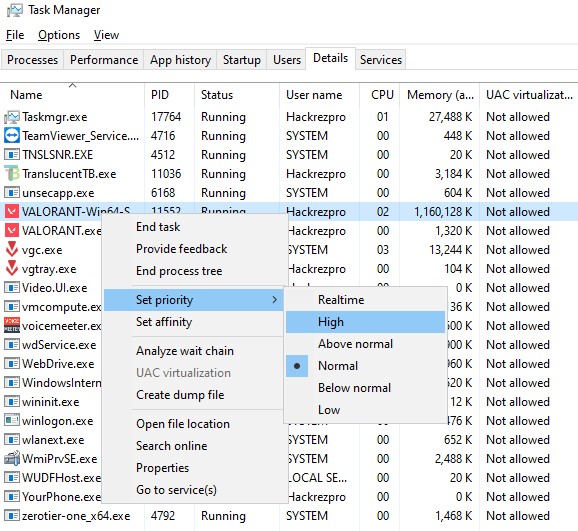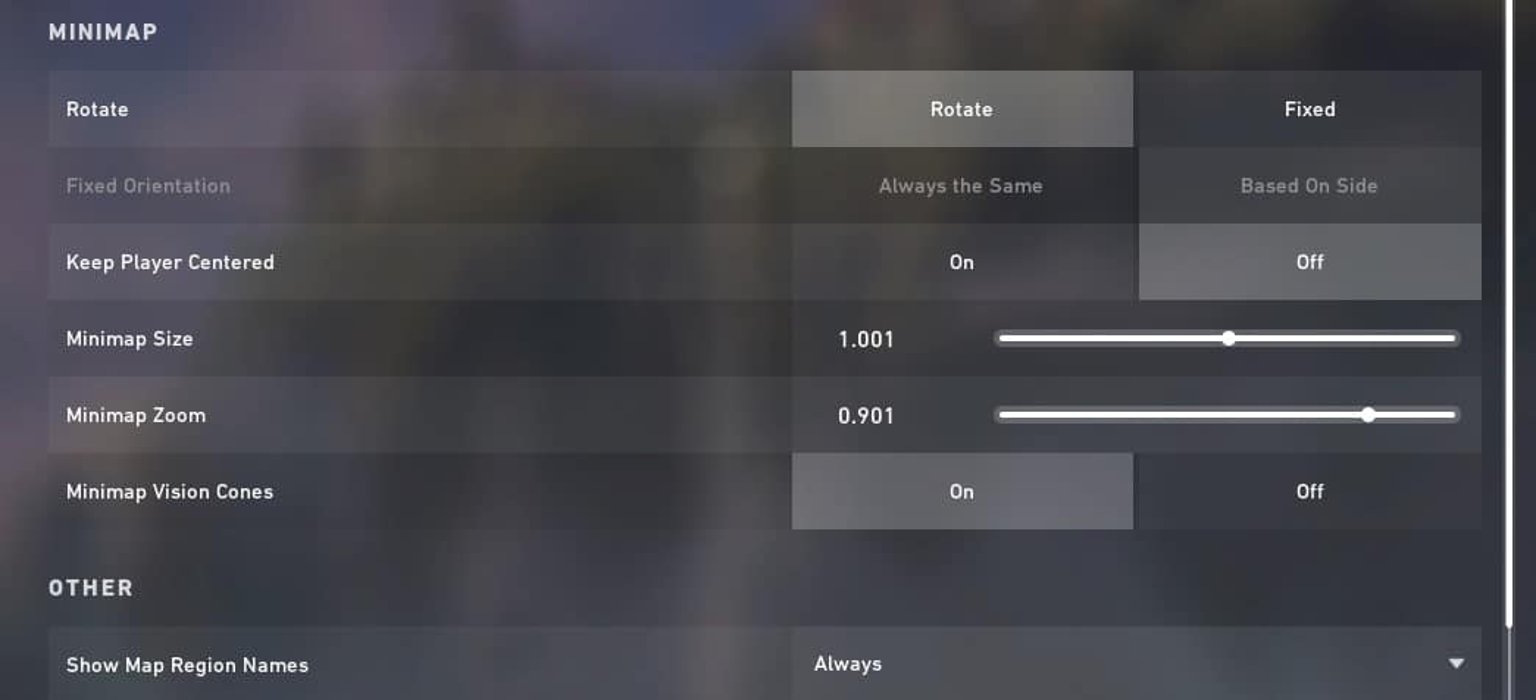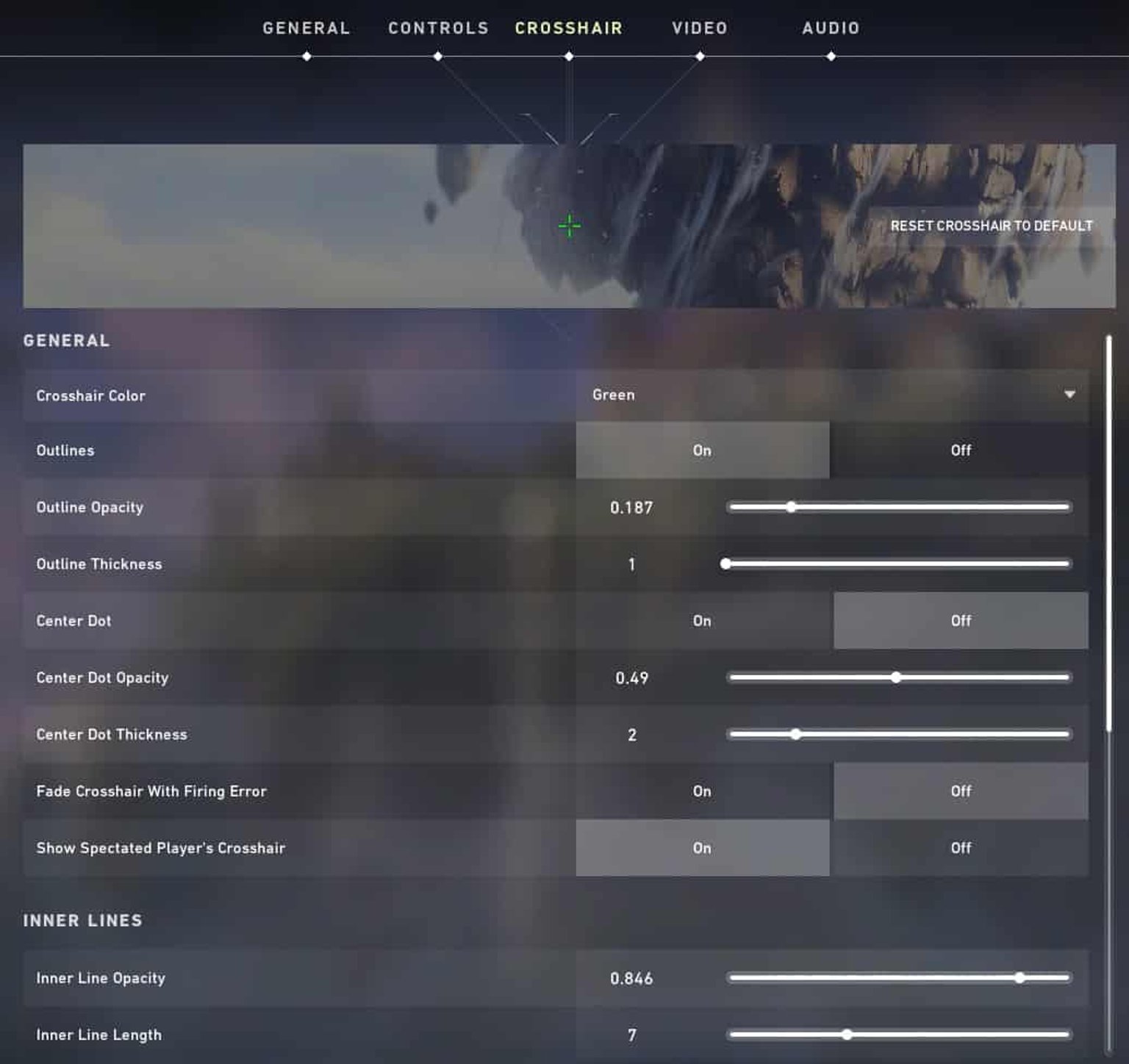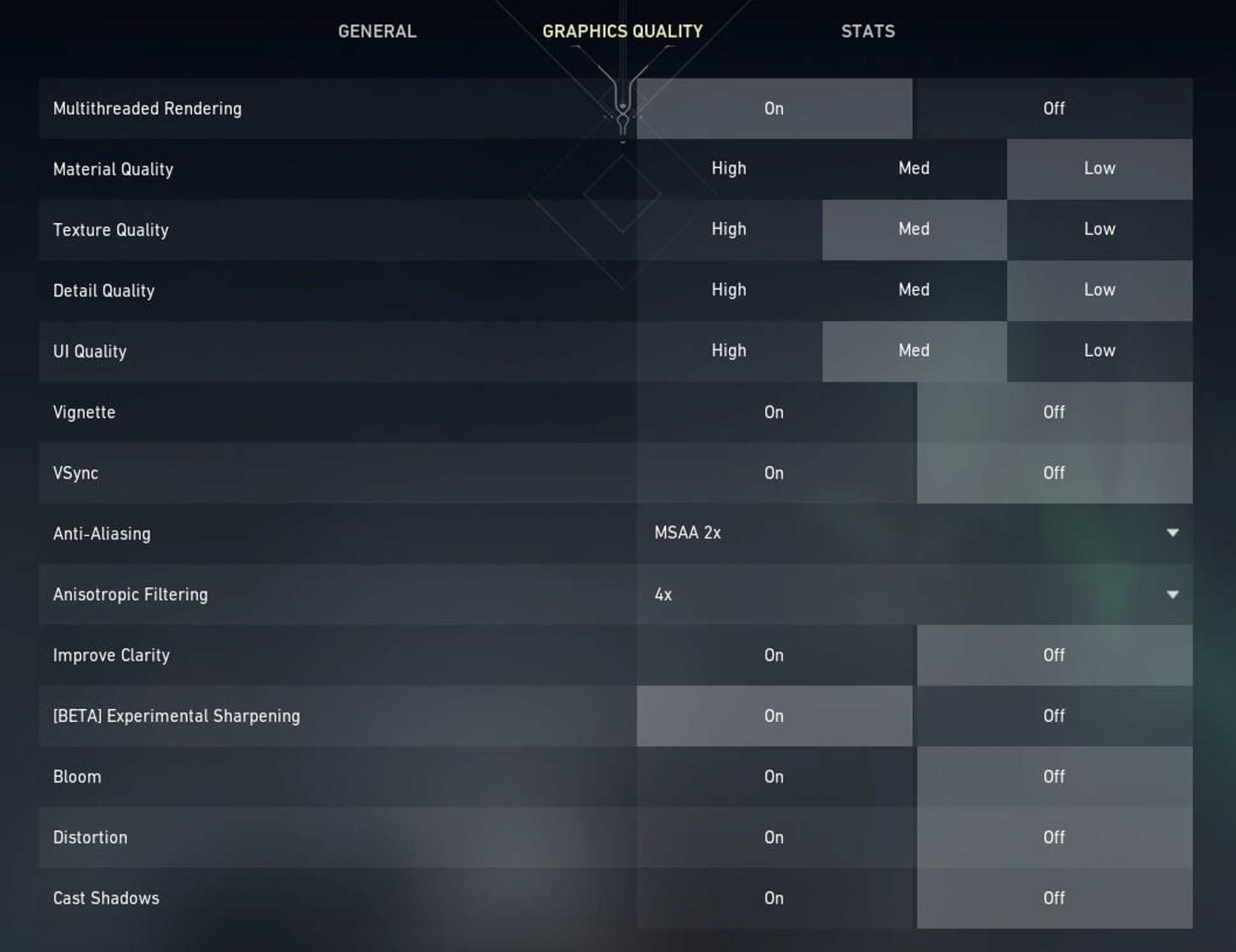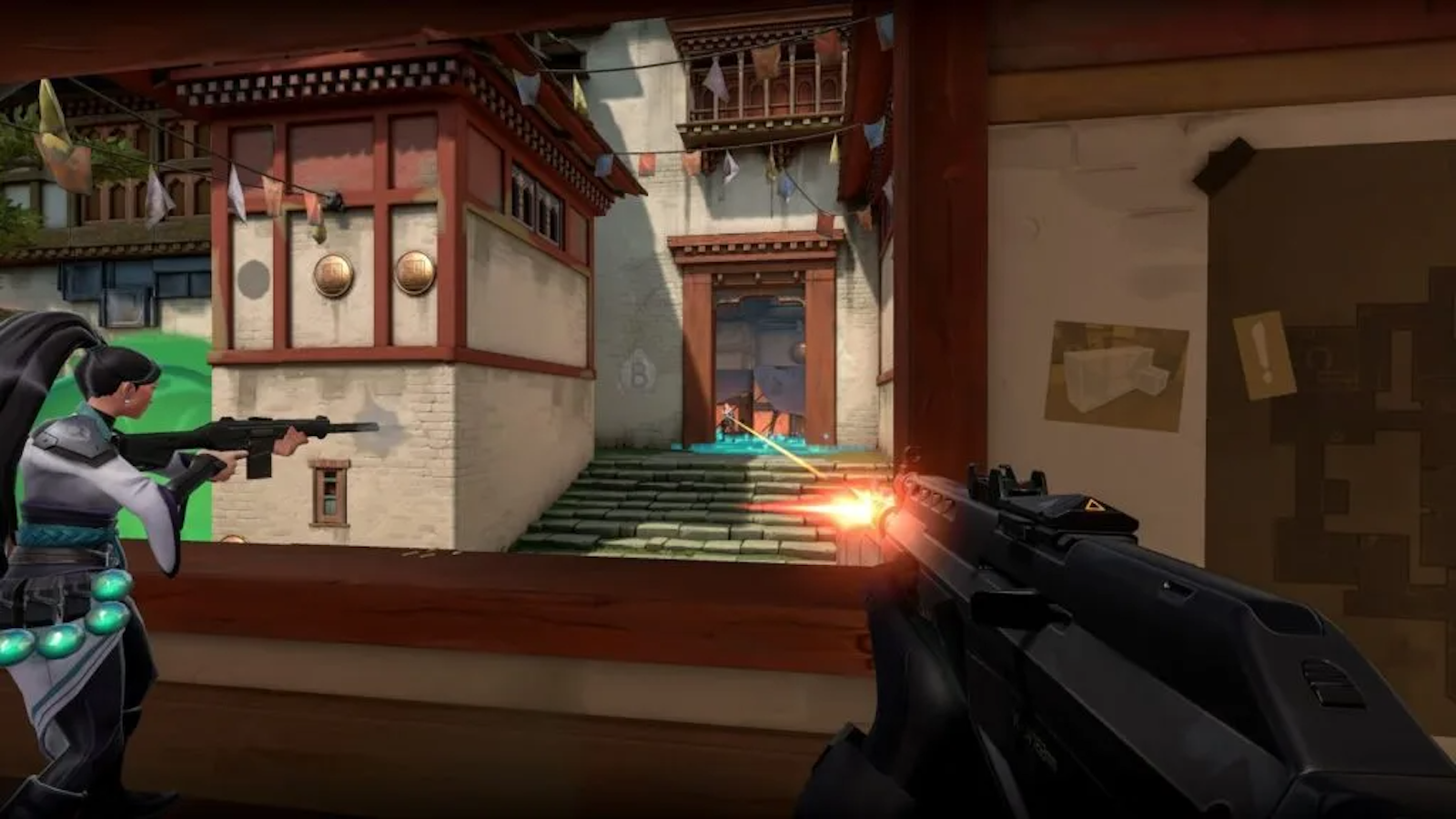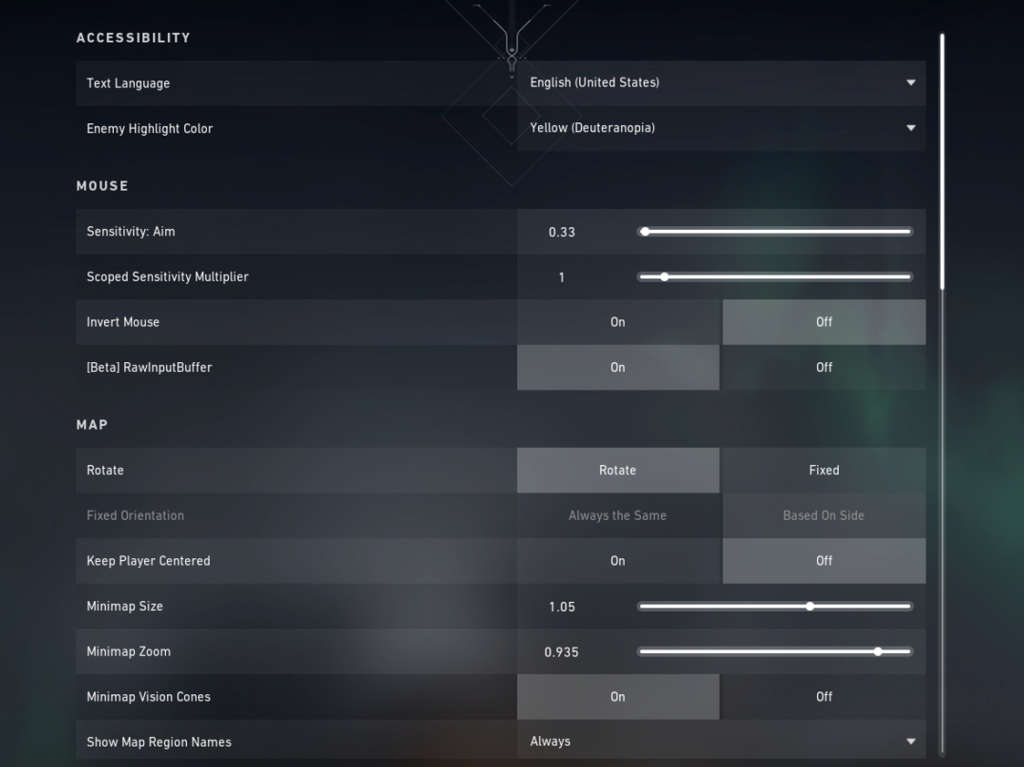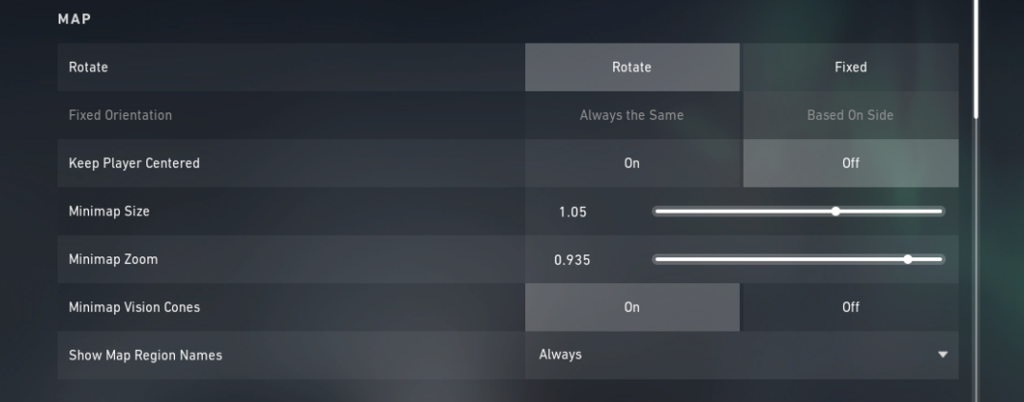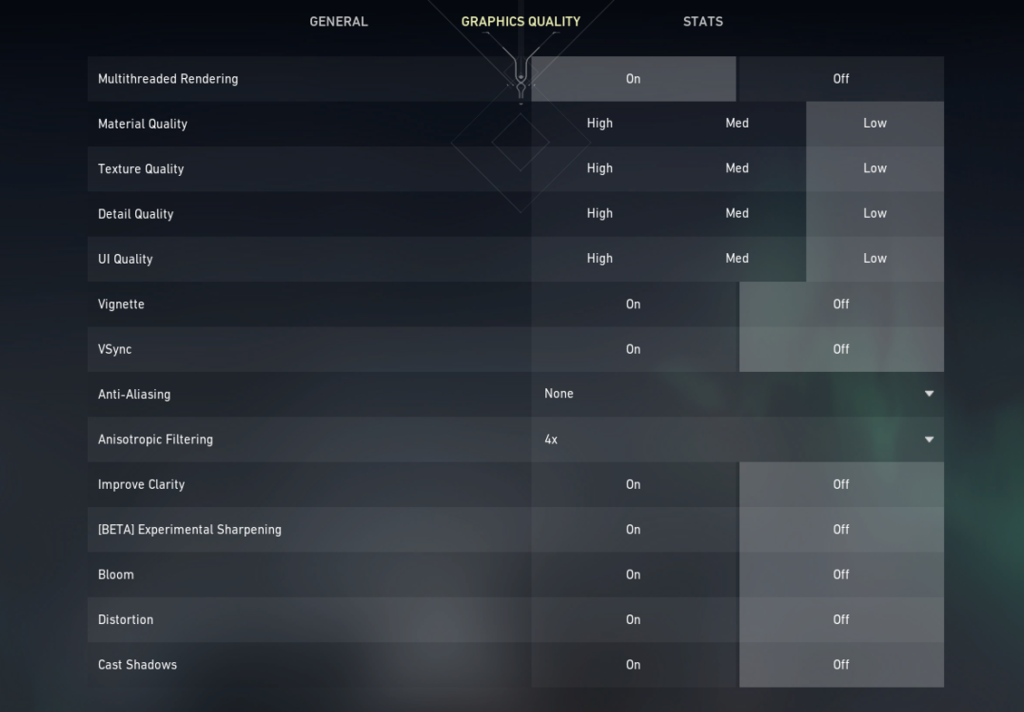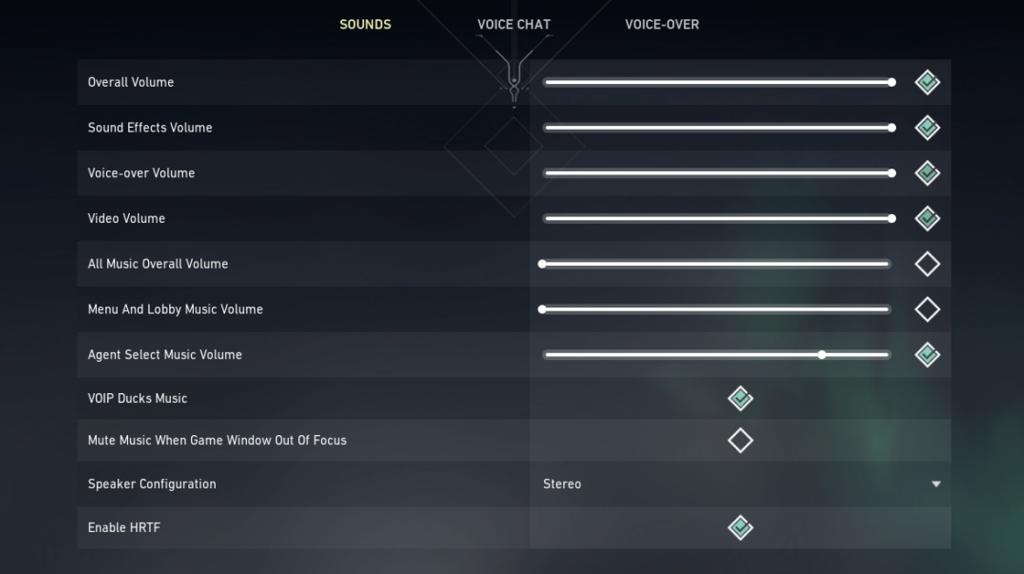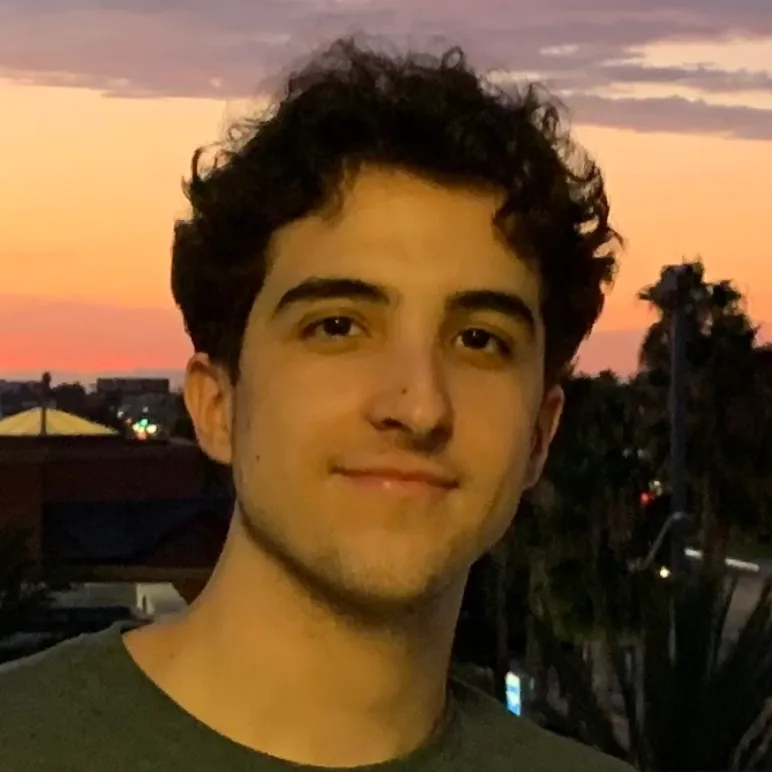Migliori impostazioni del valore: Guida all’ottimizzazione MAX FPS 2023, Valente Best Impostazioni e Opzioni Guida alle opzioni 336 Pro Lettori, settembre 2023
Guida alle migliori impostazioni e opzioni del valore di valore
Il valorale richiede enormi pezzi di memoria. Il processo di background in esecuzione con il gioco spesso fa la memoria e le risorse hardware. Ciò si traduce in prestazioni più basse nel valorale.
Impostazioni migliori del valore: Guida all’ottimizzazione MAX FPS [2023]
Ecco le migliori impostazioni di valorante, che includono FPS massimo tramite impostazioni NVIDIA, impostazioni AMD e ottimizzazioni di Windows 10.
. 22 giugno 2023 Ultimo aggiornamento: 25 agosto 2023
Ah, valorale! Il famoso figlio d’amore di Overwatch e CSGO. Ho giocato a valorante dai giorni beta e ho provato diverse modifiche che hanno portato le sue prestazioni al livello successivo. Quindi, ho scritto questa guida per i giocatori che vogliono la migliore prestazione in-game. Questa guida presenta il meglio Impostazioni valori Per correggere le gocce di FPS, ottenere una grafica migliore e ottenere prestazioni migliori.
- Di più FPS che ottieni, più risposta ottiene il tuo gioco.
- Il gioco può essere ottimizzato modificando le impostazioni della grafica software di valore, Nvidia o AMD Radeon.
- In Impostazioni di gioco in valore, il menu delle impostazioni di qualità generale, qualità grafica e statistiche nel Grafica La scheda ti consente di accedere a tutte le impostazioni relative alla grafica nel gioco.
- Alcune impostazioni grafiche di gioco che devono essere ottimizzate includono rendering multi-thread, qualità del materiale, qualità della trama, qualità dei dettagli e molti altri.
- Le impostazioni delle statistiche includono il client FPS, la velocità di spunta del server, il tempo totale del frame e altri.
- Modifica Pannello di controllo Nvidia Le impostazioni 3D possono anche ottimizzare il valorante.
- Impostazioni del programma, Quindi le impostazioni vengono applicate solo al valorante.
- Alcuni Impostazioni 3D Nvidia includere l’affilatura dell’immagine, il filtro anisotropico, l’antialias di FXAA e altro ancora.
- L’ultimo sono necessari per la massima ottimizzazione delle prestazioni se possiedi una scheda grafica Nvidia.
- L’ultimo Amd Radeon Graphics Driver .
- Nel pannello di controllo AMD, selezionare il ESports Graphic .
- Le impostazioni per che devono essere ottimizzati includono Radeon Anti-Lag, Radeon Chill, Radeon Boost, Radeon Immagine Affilatura e altri.
- Aggiornamenti di Windows Aiuta anche a rendere il tuo PC più veloce nel complesso e aggiungi nuove funzionalità.
- Usando il di Windows aiuta anche il tuo PC a raggiungere il massimo potenziale.
- .
- Impostazione del valore a Priorità alta In Windows aiuterà Windows a dedicare le massime risorse al valorante.
- Nota che dovrai farlo Grafica e elementi visivi per ottenere il più alto FPS possibile.
La migliore guida per l’impostazione del valorante ti aiuterà a spremere ogni parte delle prestazioni dal tuo sistema. Quindi, senza ulteriori ritardi, iniziamo con le migliori impostazioni grafiche di valore per PC.
Migliori impostazioni grafiche di valore
Prima di entrare nei dettagli di ogni scelta, ecco una rapida anteprima di come dovrebbero apparire le tue impostazioni di valore:
| OPZIONE | COLLOCAMENTO |
| Risoluzione | Nativo |
| Modalità display | A schermo intero |
| Tenere sotto controllo | Primario |
| Limitare FPS sulla batteria | Spento |
| FPS massimo sulla batteria | 60 fps o superiore |
| FPS massimo nel menu | |
| 30 fps | |
| Limitare sempre gli FPS | Spento |
| Max fps sempre | 60 fps |
| Nvidia relex bassa latenza | SU |
| Rendering multi-thread | SU |
| Qualità del materiale | |
| Qualità delle texture | Medio o alto |
| Qualità dei dettagli | Basso |
| Qualità dell’interfaccia utente | |
| Vignetta | Spento |
| Vsync | Spento |
| Anti aliasing | MSAA X2 |
| 2x o 4x | |
| Ombre nascoste | Spento |
Per accedere alle impostazioni grafiche nel gioco, è necessario fare clic su “Video” . Vedrai 3 tipi di impostazioni grafiche in questo menu. Cominciamo con il “Impostazioni generali” .
Risoluzione: impostato su nativo
La risoluzione è l’impostazione più importante dell’intero gioco. . .
. .
Modalità di visualizzazione: schermo intero
La modalità di visualizzazione deve essere impostata su “schermo intero” in ogni momento per ottenere il miglior FPS in valore. .
Tenere sotto controllo: Primario
Seleziona il tuo monitor principale qui.
Metodo delle proporzioni: 4: 3 o cassetta delle lettere
Letterbox è lodato come il miglior proporzione per giocare, specialmente dai pro valore. . Ma questo significa che anche le trame degli avversari saranno più ampie, quindi saranno più facili da sparare.
Limitare FPS sulla batteria: SPENTO
. Ma questa opzione non sta aiutando così tanto a spegnerla per evitare eventuali tuffi FPS.
FPS massimo sulla batteria: Sopra 60 fps
È un’altra impostazione dedicata ai giocatori di laptop ma non ne ha neanche molto utili. Poiché i laptop riducono automaticamente le prestazioni sull’energia della batteria, l’FPS ridurrà automaticamente. Ma puoi comunque impostarlo su 60 o superiore solo per essere sicuro che l’impostazione del gioco non stia limitando FPS.
FPS limitato nei menu: Preferenza personale
Scheda Alt+spesso dentro e fuori dal valore? . Per semplificare la minimizzazione del valorante, spegnere questa impostazione altrimenti.
30 fps
Se non vuoi che la tua GPU spinga frame inutili durante il minimo nel menu principale, trasforma questa impostazione su 30 fps.
Max FPS in background: 30 fps
Imposta questo anche su 30 fps per impedire al tuo PC di spingere frame inutili quando non richiesto. .
FPS limitato sempre:
Spegnere questa impostazione su FPS in-game UNCAP.
Max fps sempre: 60 fps
Questo aiuta a rendere più fluide le animazioni nel menu principale.
. Aiuta a ridurre significativamente il ritardo di input consentendo alle azioni che nel gioco siano reattive e accurate. .
. Queste impostazioni offrono FPS elevati e prestazioni massime nel gioco. Tuttavia, ti lasceremo anche scegliere di mantenere una certa qualità visiva ove possibile.
Se stai giocando a valorante su un PC di fascia alta, gira il rendering multi-thread. .
Qualità del materiale: Da basso a medio
Questa impostazione ha un impatto notevole sulle prestazioni del valorante. Se hai un PC budget, trasformarlo in basso ti aiuterà a ottenere il maggior numero di FPS. Tuttavia, se hai un po ‘di potenza GPU da risparmiare, almeno usa le impostazioni medi.
Qualità delle texture: Medio a alto
. Quindi trasformare la qualità della trama su medium è un’ottima opzione per il PC di fascia bassa. Se stai dondolando un PC di fascia alta, allora alzatelo in alto.
Basso
Se vuoi meno distrazioni e disordine sullo schermo, trasforma l’impostazione della qualità dei dettagli in basso. Questo aiuta a aumentare gli FP nel valorante e aiuta anche a ridurre le trame inutili sullo schermo come viti sui muri e fogliame ecc.
Qualità dell’interfaccia utente: medio
Imposta la qualità dell’interfaccia utente su Medium in quanto non ha molto effetto sulle prestazioni. Ciò influenzerà gli elementi dell’interfaccia utente in valore come il ritratto del giocatore e il menu di impostazione ecc.
Vignetta: Spento
La vignetta è un’impostazione estetica che non ha un effetto sulle prestazioni. Tuttavia, oscura gli angoli dello schermo per aggiungere un tocco cinematografico alle tue partite. Sì, non funziona, l’abbiamo provato. Se prendi sul serio le tue partite, allora si metterà in mezzo, lascialo fuori.
Vsync: Spento
. Periodo! In molti giochi, è noto che V-Sync aggiunge micro-stuttieri, ritardi di input e persino FPS in base alla frequenza di aggiornamento del monitor. Spegnilo per non scappare il tuo FPS. Potresti affrontare lo strappo dello schermo di tanto in tanto, ma ne varrà la pena quando sei a domare altri giocatori a 300+ fps.
Anti aliasing: MSAA X2
Per ottenere il maggior numero di FPS, le persone preferiscono spegnere l’anti-aliasing, ma non è vero. Potresti impostarlo su MSAA X2 per ottenere una qualità visiva incredibilmente chiara pur mantenendo FPS decente. .
Filtraggio anisotropico: 2x – 4x
L’uso di 2x o 4x non è così tassazione sul tuo PC e migliora davvero la nitidezza della trama degli oggetti ad angoli obliqua. Se sei su un PC robusto, potresti andare con 16x.
Preferenza personale
Ad alcuni, questa impostazione ha migliorato molto la qualità visiva per nessun sacrificio. Tuttavia, per alcuni, ha i telai immersi per nessun miglioramento della qualità praticabile. Consiglierei di provare e spegnere e vedere cosa funziona per te.
Spento
Spegni la fioritura se vuoi zero distrazioni nel gioco. .
Distorsione: Spento
Un altro effetto visivo insignificante che aggiunge un effetto “distorsione” sullo schermo. Meglio per disabilitarlo.
Ombre nascoste: Spento
Questa impostazione mostra o nasconde l’ombra del tuo giocatore e non influisce sull’altra squadra. Disattivalo è la migliore azione qui.
L’applicazione delle modifiche alla scheda Generale e di qualità grafica migliorerà significativamente i framerati. Puoi anche aspettarti una migliore reattività, elementi visivi e prestazioni complessive con queste migliori impostazioni.
Una volta che hai finito con queste due schede, assicurati di applicare anche alcune modifiche nella sezione Statistiche.
Impostazioni delle migliori statistiche del valore
Questa sezione non influenzerà davvero le prestazioni del tuo gioco. Questi sono più cambiamenti di qualità della vita che influiscono sul tuo gioco HUD.
Le impostazioni nella sezione stat sono piuttosto autoesplicative. Basta sintonizzarli secondo i seguenti consigli e sarai impostato.
Questo conclude la nostra modifica in-game per il valore. .
Impostazioni Nvidia per valorale
È importante regolare le impostazioni del gioco, ma è anche essenziale utilizzare le migliori impostazioni del pannello di controllo NVIDIA per il valorante. .
| OPZIONE | COLLOCAMENTO |
| Affilatura dell’immagine | SU |
| Spento | |
| FXAA -Antialiasing -FXAA | |
| Correzione gamma – Antialiasing | Spento |
| Modalità – Antialiasing | Spento |
| Frequenza massima di sfondo | 20 |
| Modalità di latenza bassa | |
| Rate di frame massimo | Spento |
| Preferisci prestazioni massime | |
| Monitorare la tecnologia | Fino al monitor |
| AA campionato multi-frame (MFAA) | Spento |
| Ottimizzazione del campione anisotropico | Spento |
| SU | |
| Qualità: filtraggio della trama | Alte prestazioni |
| Ottimizzazione trilineare – Filtro della trama | SU |
| Ottimizzazione filettata | Auto |
. NVIDIA ha recentemente rilasciato nuovi driver che hanno migliorato significativamente le prestazioni del valore. Ecco come puoi aggiornarli.
- Esperienza di Nvidia GeForce.
- Ricerca Per Aggiornamenti.
- Se i tuoi driver non vengono aggiornati, uno nuovo verrà scaricato automaticamente. .
- D’altra parte, se stai riscontrando problemi con l’esperienza di GeForce. Salta su questa pagina Nvidia e scarica gli ultimi driver.
Ora modificheremo le impostazioni di Valorant nel pannello di controllo Nvidia per FOS elevato e una migliore chiarezza visiva. Ecco come puoi fare questo:
- Fare clic con il tasto destro sul desktop e aprire Pannello di controllo Nvidia.
- Sotto le impostazioni dell’immagine regola, modificare “Impostazioni dell’immagine dall’applicazione 3D” A “Impostazioni dell’immagine 3D avanzate.”Inoltre, assicurati di colpire applicare in seguito.
- “Gestisci le impostazioni”, e aggiungi il valore in programma per personalizzare.
Da qui, vai a “Gestisci impostazioni 3D” e aggiungi il valorante in “Impostazioni del programma” per personalizzarlo. Ora, per ottenere le migliori prestazioni, utilizzare le seguenti impostazioni per il pannello di controllo NVIDIA.
Affilatura dell’immagine: SU
L’affilatura dell’immagine è un’ottima funzionalità disponibile per gli utenti GPU NVIDIA. Aiuta ad affinare le trame per aiutarti a individuare i nemici più facilmente nel valorante. Si consiglia di rimanere ovunque tra 0.3 a 0.7 gamma come troppo poco o troppo rende la qualità dell’immagine strana.
Filtraggio anisotropico: Spento
Il filtraggio anisotropico è già un’opzione che abbiamo configurato nella grafica del valore. Qui, è meglio tenuto fuori.
FXAA -Antialiasing – FXAA: OFF
. .
Correzione gamma -Antialiasing: Spento
Questa impostazione consente di abilitare la correzione gamma antialiasing per migliorare la qualità dell’immagine nei programmi OpenGL. Questa impostazione non ci serve in alcun modo nel valore e quindi dovrebbe essere disattivata.
Modalità – Antialiasing: Spento
Questo controlla come verrà applicato esattamente l’anti-aliasing nei tuoi giochi. Meglio spegnerlo anche.
Questa è una delle nuove funzionalità aggiunte al pannello di controllo Nvidia. Se la scheda ALT+fuori dal gioco, questa impostazione riduce il consumo di energia del gioco e dà la priorità alle altre applicazioni. Mettilo a partire da 20 è la scelta migliore qui.
Modalità a bassa latenza: Ultra
La modalità a bassa latenza è un’ottima caratteristica che Nvidia offre nativamente. Aiuta a ridurre significativamente il ritardo di input e aumenta anche gli FPS. È particolarmente fantastico nei giochi multiplayer competitivi. Quindi, farà miracoli in valore.
Rate di frame massimo: Spento
Spegnere questa impostazione per evitare di tappare i tuoi FPS in valorante.
Modalità di gestione dell’alimentazione: Preferisci prestazioni massime
Questa impostazione consente alla tua GPU di andare a farfalla sul gioco e produrre massime prestazioni.
Monitorare la tecnologia: dipende dal monitor
Seleziona la tua tecnologia Monitor qui. Tuttavia, dipende se il monitor offre tecnologie come Nvidia Gysnc o AMD FreeSync.
AA campionato multi-frame (MFAA): Spento
. Non funziona meglio con il valore in questo momento, quindi meglio spegnerlo.
Ottimizzazione del campione anisotropico -Filtro della texture:
Questa impostazione migliora la qualità dell’immagine con un effetto minimo sulle prestazioni. È ottimo per aumentare la qualità dell’immagine nel valorale.
Bias negativo LOD – Filtro della trama: consentire
Questa impostazione aiuta ad affinare le immagini in valore. È meglio girare per consentire.
Qualità – Filtro della trama: alte prestazioni
È un ambiente cruciale ottenere FPS elevato nel valorante. .
Ottimizzazione trilineare – Filtro della trama:
Ciò migliora il filtro della trama in valore. Aiuta a semplificare le trame e i nemici.
Ottimizzazione filettata: auto
Questa impostazione consente al valore di sfruttare più CPU e core. . .
Quindi sembra che ti piacciano i giochi multiplayer, perché non consultare la nostra guida SUS su di noi?
Impostazioni AMD Radeon per valorante
Prima anteprima rapidamente il Le migliori impostazioni AMD hai bisogno prima di avviare il gioco:
| OPZIONE | COLLOCAMENTO |
| Radeon Anti-Lag | Abilitato |
| Disabilitato | |
| Radeon Boost | Disabilitato |
| Radeon Affilatura dell’immagine | Abilitato |
| Nitidezza | Scelta del giocatore |
| Aspetta l’aggiornamento verticale | Sempre fuori |
| Anti aliasing | Usa le impostazioni dell’applicazione |
| Metodo anti-aliasing | Multisampling |
| Anti-aliasing morfologico | Disabilitato |
| Filtraggio anisotropico | Disabilitato |
| Qualità di filtraggio della trama | Prestazione |
| Ottimizzazione del formato superficiale | Abilitato |
| Modalità di tessellazione | |
| Livello massimo di tassellatura | |
| BUFFINGER TRIPLE OpenGL | |
| Ripristina la cache dello shader | Eseguire il ripristino |
Tuttavia, prima di applicare le migliori impostazioni Crimson AMD per il valore, assicurati di avere gli ultimi driver grafici AMD Radeon installati. È possibile aggiornare i driver più recenti visitando il sito Web AMD scaricando i driver grafici Radeon Radeon per Windows.
Una volta installati i tuoi ultimi driver. Vai avanti e segui i passaggi seguenti per ottenere FPS elevati e prestazioni definitive in valore.
- Apri il pannello di controllo AMD, vai su giochi, quindi giochi e infine seleziona la grafica globale
- Successivamente, vedrai numerosi profili grafici che hanno impostazioni diverse.
- Per FPS e prestazioni finali elevate, dobbiamo selezionare gli eSport perché migliorerà significativamente le prestazioni e la grafica più bassa.
Nella scheda Grafica ESPORTS, modifica le impostazioni nelle seguenti opzioni per il pannello di controllo AMD.
Radeon Anti-Lag: Abilitato
Ciò regola dinamicamente il tempismo del telaio con conseguente migliore prestazione e basso ritardo di input. Questo è particolarmente eccezionale in valorale per aiutarti a inchiodare quegli scatti per una precisione di punta.
Radeon Chill: Disabilitato
Questa sarebbe una caratteristica altrimenti buona, ma non per il valore. Se riduce significativamente gli FPS nel gioco per mantenere fresche le temperature, il che non è ottimale. Migliore disabilitarlo per prestazioni migliorate.
Radeon Boost: Disabilitato
Questa funzione potrebbe sembrare come se aumenta la prestazione, e sì, ma c’è un problema. . Meglio disabilitarlo ora prima di pentirti più tardi.
Radeon Affilatura dell’immagine: Abilitato
Questa funzione è simile al filtro di affilatura di Nvidia. È meglio accenderlo poiché aiuta a rendere le trame molto più nitide nel valorante.
Numpità:
Questo ti aiuta a regolare il livello di affilatura dell’immagine di Radeon si applica al valorale. Puoi impostarlo su 50 all’inizio e aumentarlo o abbassarlo in base ai tuoi gusti.
Aspetta aggiornamento verticale – Sempre fuori
. .
Ora fai clic su Advance e verranno visualizzate altre impostazioni. Assicurati di cambiare anche questi.
Ora modifica queste impostazioni avanzate in base a quanto segue:
Anti aliasing:
Non vogliamo aggiungere alcun anti-aliasing forzato dal pannello di controllo, quindi è meglio che l’applicazione controlli l’AA.
Metodo anti-aliasing: Multisampling
Il multisample è il miglior metodo anti-aliasing per applicare attraverso il pannello del driver. Aiuta a rimuovere i bordi frastagliati dalle trame e li rende più fluidi.
Anti-aliasing morfologico: Disabilitato
L’anti-aliasing morfologico può introdurre un blu strano nel valore quando attivato. È meglio mantenerlo disabilitato per le migliori prestazioni e qualità visiva.
Filtraggio anisotropico: Disabilitato
Abbiamo già impostato il filtro anisotropico nelle impostazioni grafiche del valore, quindi non è necessario applicarlo nel pannello di controllo AMD.
Qualità del filtro della trama: Prestazione
Come suggerisce il nome, l’impostarlo sulle prestazioni favorirà FPS migliore sull’alta qualità visiva. Il compromesso non è male, quindi le prestazioni sono davvero l’opzione migliore qui.
Ottimizzazione del formato superficiale: Abilitato
. Meglio abilitare questa funzione nel pannello di controllo AMD.
Modalità per la maglietta: Sostituire le impostazioni dell’applicazione
Questa è la prima parte della disabilitazione della tassazione controllata dai conducenti dal valorale.
Livello massimo di tassellatura: Spento
Selezionando le impostazioni di sovraccarico dell’applicazione nella modalità di tassazione, ora è possibile disabilitare completamente il livello di tesselazione del driver dal pannello di controllo. Aumenterà molto le tue prestazioni di gioco.
BUFFERING TRIPLE OpenGL: Disabilitato
Questa impostazione non è necessaria per il valorale in quanto provoca ritardi nel frame e ritardo di input. .
Ripristina Shader Cache – Eseguire il ripristino
Questa non è un’impostazione ma piuttosto una funzione nascosta di AMD. . L’alternativa a questa opzione sta reinstallando i driver GPU.
Dopo aver finito con impostazioni avanzate, vai alla scheda Display proprio accanto alla grafica. Imposta tutte le impostazioni in base alle tue preferenze. Se sei un giocatore competitivo e vuoi che il FP più alto assicurati che Radeon FreeSync e la modalità di ridimensionamento GPU siano spenti.
Una volta che hai applicato tutte queste modifiche, ci sarà un aumento significativo delle prestazioni in tutti i giochi, non solo valorante. Inoltre, non consiglierò di saltare direttamente al valorante e di controllare su FPS poiché ci sono altri passaggi essenziali lasciati.
Stai affrontando problemi come il codice di errore Van 68 in valore? Meglio controllare questa guida se lo sei!
Migliori impostazioni di ottimizzazione FPS alte
Oltre a migliorare la grafica valori e le impostazioni della GPU, dobbiamo anche configurare molte modifiche all’interno di Windows stesso. Ci concentreremo sull’aumento della potenza, sulla riduzione del carico sul PC e sull’ottimizzazione di Windows attraverso queste migliori impostazioni di valore per Windows. Quindi iniziamo!
Aggiornamento della versione di Windows
Windows offre grandi miglioramenti in ogni aggiornamento che influisce abbastanza sui giochi. Gli aggiornamenti della nuova finestra aiutano anche a rendere il tuo PC più veloce e aggiungi nuove funzionalità. Consiglierei di passare a Windows 11 a causa delle numerose funzionalità di sicurezza provenienti da Riot Games.
- Apri Search e digita “Controlla gli aggiornamenti” per aprire l’impostazione di Update Windows.
- Dopo l’apertura della finestra, fare clic su “Controlla gli aggiornamenti” per verificare gli ultimi aggiornamenti disponibili per il tuo PC.
- Se ci sono aggiornamenti disponibili per le tue Windows, sarai in grado di scaricarli con facilità. In alternativa, se non ci sono aggiornamenti, le tue Windows sono già aggiornate all’ultima versione.
Utilizzando il piano massimo delle prestazioni di Windows
Sbloccare la modalità Ultimate aiuterà il tuo PC a raggiungere il massimo potenziale spingendo la velocità di clock della CPU e della GPU al massimo. Per impostazione predefinita, il piano per le prestazioni finali non è sbloccato. Pertanto, dobbiamo sbloccarlo prima tramite Windows Powershell.
- Cerca Windows PowerShell all’inizio ed eseguilo come amministratore.
- Una volta aperto, incolla il codice menzionato di seguito.
powercfg -duplicatescheme e9a42b02 -d5df -448d -aa00 -03f14749eb61
Una volta fatto, la modalità di prestazione finale verrà sbloccata.
- Fare clic sul tipo di ricerca e inserisci quelle impostazioni.
- Cambia il tuo profilo da bilanciati a prestazioni finali.
Questo cambierà il tuo PC alla modalità di prestazione finale e vedrai miglioramenti delle prestazioni visibili nel valorante.
Ottimizzazione degli effetti visivi in Windows per le prestazioni
È possibile ottenere prestazioni aumentate nel valorante disabilitando le animazioni di Windows inutili. Queste animazioni mettono il carico sulla CPU e la memoria risultante in FPS inferiore nei giochi e PC lento. Ecco come puoi disabilitare questi:
- Fare clic con il tasto destro “Il mio PC” e selezionare Proprietà.
- In proprietà, fare clic su Impostazioni di sistema avanzate.
- Ora vai al Scheda avanzata, e sotto le prestazioni, fare clic su .
- Verrà visualizzata la finestra delle opzioni delle prestazioni. Copia le impostazioni in basso dall’immagine e applicale sul tuo PC.
- Dopo aver apportato le modifiche, premi Fare domanda a E OK.
Queste impostazioni ridurranno il carico sulla CPU e sulla memoria. Oltre a ciò, anche cose come l’animazione e la reattività generale saranno significativamente migliorate.
Disabilitare applicazioni di fondo inutili
. Il processo di background in esecuzione con il gioco spesso fa la memoria e le risorse hardware. Ciò si traduce in prestazioni più basse nel valorale.
Per fornire al valorale risorse sufficienti, dobbiamo disabilitare i processi inutili di fondo. Questi processi di solito appartengono ad applicazioni come Dropbox, Skype o Discord. Inoltre, iniziano automaticamente insieme al tuo PC, quindi li noti a malapena. Disabilitiamo queste applicazioni dall’avvio.
- Fare clic con il pulsante destro del mouse sulla barra delle task e aprire il task manager.
- Successivamente, selezionare la scheda Avvio e disabilitare tutte le applicazioni che non è necessario avviarsi automaticamente al boot.
- Puoi farlo facendo clic con il pulsante destro del mouse sull’applicazione specifica e scegliendo l’opzione Disabilita.
Dopo aver disabilitato, chiudi il task manager e la prossima volta che si avvia il tuo PC. Vedrai un notevole miglioramento nei tempi di caricamento. Insieme a questo, vedrai anche un incredibile spinta FPS nel valorante.
Ottimizzazione di Windows per prestazioni massime
- Vai per iniziare e cercare MSConfig
- .”
- In opzioni avanzate, assicurarsi che il numero di processori sia abilitato e impostato sul valore più alto disponibile. .
- Una volta fatto, premere applicare e riavviare il PC o il laptop per le modifiche per avere effetto.
Per diventare più coerente nel mirare al valore, è necessario disabilitare la precisione del puntatore. Perché? È perché questa funzione è la stessa dell’accelerazione del mouse e i giocatori hanno scoperto che il movimento del mouse è incoerente quando abilitato. Queste sono solo impostazioni generali per a
Oltre a ciò, i giocatori che utilizzano PC budget hanno anche notato una differenza significativa nelle prestazioni quando disabilitati. Ecco come puoi disabilitarlo e ottenere prestazioni più coerenti in qualsiasi gioco.
- Digitare le impostazioni del mouse nella barra di ricerca.
- Una finestra come questa sarebbe apparsa. Qui, fai clic su opzioni aggiuntive per il mouse.
- Ora, vai alla scheda Opzioni puntatore e disabilita “Migliora la precisione del puntatore.”
Abilitazione della modalità di gioco su Windows
Microsoft Windows ha una funzione integrata chiamata Modalità Game. Ottimizza completamente il tuo PC per i giochi minimizzando i processi di fondo e focalizzando le risorse sul gioco.
Questo aiuta a uccidere istantaneamente tutte le applicazioni che stanno riducendo le prestazioni dalla CPU e dalla GPU. Tuttavia, se sei uno streamer, non preoccuparti di abilitare questa opzione, in quanto può creare problemi per l’OB in esecuzione in background.
- Vai per iniziare e cercare la modalità di gioco.
- Una finestra come questa dovrebbe apparire, abilita semplicemente la modalità di gioco.
- Ora vai a catture sotto la barra di gioco e assicurati che tutto il resto sia disabilitato.
- Dopo aver disabilitato tutto, vedrai un aumento positivo delle prestazioni.
Imposta il valorale su una priorità elevata in Windows
L’impostazione della priorità ad alta priorità alle applicazioni consente al tuo PC di identificare meglio quali applicazioni dedicare risorse a. Quindi, per ottenere prestazioni migliori in valore, semplicemente impostalo su “alte prestazioni” nel task manager per aumentare gli FPS.
ALT+Scheda fuori dal valorante e aperta task manager. Fare clic con il tasto destro sul valori e selezionare “Vai ai dettagli.”
Qui, arriverai al processo principale di valore. Basta fare clic con il pulsante destro del mouse su di esso e passare il mouse su “Imposta priorità.”Selezionare” High “e il valorante saranno contrassegnati come un’applicazione ad alta priorità che avrà un accesso maggiore alle risorse di sistema rispetto ad altri processi.
Pensieri di ottimizzazione del valore
Ora abbiamo raggiunto la cima di questa migliore guida alle impostazioni per il valore. Sono abbastanza fiducioso che ora avrai una grande esperienza con il valore con FPS più alto e un numero di uccisioni ancora più elevato.
. Alcuni potrebbero lamentarsi del fatto che la loro grafica generale e la qualità visiva sono leggermente diminuite. Ma è così; La grafica e le immagini sono sempre compromesse per migliori frame rate. Bene, a meno che tu non abbia un PC di fascia alta che è.
In secondo luogo, non ha senso avere una buona grafica nei giochi FPS competitivi. Oltre al valore, alcuni passaggi in questa guida possono anche trasformare le finestre complessive. Noterai una velocità, una reattività e un’esperienza complessiva molto migliore. Se hai problemi con gli arresti anomali, assicurati di leggere anche questa guida. Gente di gioco felice!
Aggiornamento: L’articolo è stato ora aggiornato nel 2023 con ulteriori metodi e modifiche.
Domande frequenti
Quali sono le migliori impostazioni grafiche utilizzate dai professionisti del valore?
. Li aiuta a ottenere 200-300+ fps, il che è molto più vantaggioso della grafica fantasiosa.
Qual è il metodo Miyagi in valore per la formazione di AIM?
Questo è uno dei metodi più famosi per migliorare il tuo obiettivo nel valorante. . Dopo aver trascorso un periodo di tempo decente in allenamento, partecipare a una partita. . Una volta accumulata la memoria muscolare, inizierai a fare questo processo molto più velocemente e inizierai a prendere colpi alla testa come un professionista.
Devo usare l’anti-aliasing nel valorante?
Sì e no. Se hai prestazioni coerenti dopo aver abilitato l’anti-aliasing, allora sei a posto. . .
Valorante 7.03 Note di rilascio (8 agosto)
Ultima patch con un aggiornamento grafico pertinente: Note di patch 7.03
Ecco le modifiche pertinenti che sono state apportate in valore nel recente aggiornamento:
- Aggiornamento generale:
- .
Questo articolo è stato utile?
Grazie! Condividi il tuo feedback con noi. ⚡
Come potremmo migliorare questo post? Aiutaci per favore. ✍
Guida alle migliori impostazioni e opzioni del valore di valore
Il valorante è, nel grande schema delle cose, un gioco relativamente nuovo, ma si è già cementato come uno dei giochi di eSport più popolari là fuori, sia quando si tratta di giocatori che di spettatori. Con server da 128 tick, un robusto sistema anti-cheat, un motore ottimizzato per funzionare bene anche su sistemi di livello basso e, naturalmente, il supporto dei giochi antisommossa, questo FPS tattico ha attirato l’attenzione di tonnellate di giocatori.
Se vuoi entrare subito con la combinazione ottimale di impostazioni, allora sei nel posto giusto. Abbiamo testato noi stessi le impostazioni nel gioco e abbiamo avuto un duro lavoro controllando ciò che i giocatori professionisti hanno usato, quindi non è necessario.
Il valorante è uno sparatutto con un tempo basso per uccidere (TTK), il che significa che la precisione verrà premiata accuratamente; Non puoi permetterti di perdere metà dei tuoi colpi se puoi essere ucciso da un proiettile vandalico. Per questo motivo non è importante scegliere un’impostazione di sensibilità che ti consente di mirare con precisione (leggi: un EDPI che non è troppo alto) dandoti anche la possibilità di reagire rapidamente a fianchi o nemici che si presentano in posizioni inaspettate.
Quel secondo di solito non è un problema per la maggior parte dei giocatori, ma quello che abbiamo notato nel corso degli anni è che i giocatori di FPS per PC PC più recenti/casuali tendono a utilizzare un’impostazione di sensibilità complessiva molto elevata. Questo non è consigliato per i giochi in cui la precisione è molto importante poiché non ti consente di apportare le micro regolazioni necessarie in modo affidabile.
L’EDPI medio si trova a 277 a questo punto nel tempo, il che significa che il professionista medio deve spostare il topo ~ 46 centimetri per fare una svolta a 360 gradi nel gioco. .
. La maggior parte dei professionisti opta anche per questa impostazione, con una coppia che prova un’impostazione più bassa per ottenere quella sensazione più precisa con le armi con ambito. L’impostazione media di sensibilità con ambito si trova a 0.97 in questo momento.
Un’altra cosa importante da notare è che praticamente nessun giocatore di valore professionale utilizza un DPI superiore a 1600. Circa la metà di tutti i giocatori è su 800 dpi, mentre circa il 40% utilizza 400 dpi.
Poco consiglio: se vieni da CS: vai (o qualsiasi altro gioco che analizziamo, per quella materia) e vuoi usare la stessa identica sensibilità in questo gioco, puoi sempre usare il nostro calcolatore!
Fatti divertenti
è il cm/360 medio nel valorante professionale
è l’EDPI mediana dei pro valore
di professionisti del valore usano un sens con ambito di 1.00
Le migliori impostazioni MinimoP per il valorale
Che tipo di impostazioni Minimo di MIMILEP prendi in gran parte dipende dalle tue preferenze personali, ma ti consigliamo di non ingrandire troppo la tua mappa. Una MinimaP è un’informazione spesso ignorata in molti giochi e avere una panoramica dell’intera mappa e ciò che sta accadendo nel round attraverso il minime può cambiare il gioco.
Ci piace impostare il minime per “ruotare” poiché rende più facile sapere dove stanno accadendo le cose rispetto alla tua posizione a colpo d’occhio, e per lo stesso motivo ci piace impostare “mantenerlo centrato” su. Se ti piace un minimo statico, consigliamo di scegliere “in base al lato” per rendere più facile orientarti.
Le dimensioni e le impostazioni di zoom dipendono da te, però (di nuovo) consigliamo di impostare queste impostazioni in modo da poter vedere l’intera mappa, o almeno la maggior parte dell’area generale in cui si verifica l’azione. Puoi fare clic qui o fare clic sull’immagine a destra per vedere il nostro “punto di partenza” consigliato per le impostazioni della mappa.
I coni di visione non sono tutti Quello utile se stai giocando in una squadra completamente coordinata, ma per la stragrande maggioranza dei giocatori non sarà il caso, quindi ti consigliamo vivamente di lasciare quelli accesi. In questo modo puoi dire rapidamente quale angolazione sta coprendo il tuo compagno di squadra guardando il minime. Nota che questi coni di visione a volte possono essere un po ‘fuorvianti, quindi usali come linea guida per ciò che il tuo compagno di squadra sta guardando invece di un riferimento assoluto.
Le migliori impostazioni di mira per valorale
In valorant hai molte opzioni per creare e modificare il tuo mirino, quindi alcuni giocatori si chiederanno naturalmente quale sia il “mirino perfetto”. La risposta breve è che non esiste un mirino perfetto; tutto dipende.
Per chiarezza non consiglieremmo di renderlo troppo spesso o grande; Non vuoi che i contorni del tuo mirino oscuri la tua visione. I colori preimpostati per il tuo mirino in valore sono tutti colori molto contrastanti a quello che vedresti nel mondo del gioco, quindi dovresti andare bene a scegliere uno dei colori esistenti.
C’è anche l’opzione per attivare le opzioni “Errore di movimento” e “Errore di scatto” per ogni livello del tuo mirino. Questo in pratica significa che il tuo mirino sarà dinamico, dicendoti quando non sei accurato al 100% a causa del fatto che il tuo personaggio è in movimento o viene colpito dai giocatori nemici. Questo può essere utile per i giocatori più recenti e per i giocatori esperti, anche se alcuni giocatori trovano che qualsiasi movimento nel loro mirino sia distratto, quindi se ti piace questo o spento dipenderà anche dalle preferenze personali. Per quello che vale: la maggior parte dei professionisti non ha un mirino dinamico perché sono così abituati a come funziona il movimento nel gioco il movimento aggiunto del mirino funge solo da distrazione.
Migliore risoluzione e frequenza di aggiornamento per il valorale
. Ottenerti un monitor ad alta velocità di aggiornamento (e ovviamente un PC in grado di produrre abbastanza cornici per te per goderti appieno i vantaggi del tuo monitor) ti dà un vantaggio sugli avversari che non hanno tale attrezzatura, quindi se sei serio Giochi sparatutto competitivi Consigliamo di fare l’investimento. . O se non lo fai: fidati dei professionisti. Non un singolo giocatore professionista che analizziamo sta utilizzando un monitor con una frequenza di aggiornamento inferiore a 144Hz.
Poiché il valorante è fatto funzionare senza intoppi anche su hardware di fascia bassa, forse non sorprende che i nostri professionisti analizzati (che generalmente hanno impianti molto potenti) scelgono di eseguire questo gioco a 1920 × 1080. Abbassare la risoluzione per fare un po ‘di qualche altro frame qui e non c’è davvero necessario in questo gioco, a meno che tu non stia davvero lottando per i frame.
Proprio come in CS: Go, ad alcuni professionisti piace giocare a risoluzioni allungate. Puoi sempre sperimentare questo, ma non ti dà alcun vantaggio reali nel valorante.
Rate di aggiornamento più utilizzata
240Hz
144Hz
360Hz
Risoluzione più usata
1920 × 1080
Altro
Le migliori impostazioni audio per il valore
Nella patch 2.06, Riot ha aggiunto HRTF al valorante. Questo è qualcosa che vorrai sicuramente abilitare, poiché aumenta notevolmente l’accuratezza dell’audio posizionale. In tal modo dovresti anche disabilitare qualsiasi programma di elaborazione audio 3D (come Virtual Surround e TOCE) perché possono interferire con HRTF.
A parte questo valorante non ti consente di modificare troppe opzioni sonore (eppure?) quindi non c’è molto da dire qui. Per le distrazioni minime consigliamo di disattivare la musica di gioco (“All Music Master Volume”) nella scheda Sounds, nonché “Agent Flavor” nella scheda Voice-over. La musica ovviamente non fa nulla per la tua performance competitiva, e mentre le battute tra agenti (che è ciò che i controlli del “sapore degli agenti”) non si verificano realmente nei momenti cruciali in base a quello che l’abbiamo visto È Solo qualcosa che è lì per il sapore, quindi se stai mirando alla massima competitività, ti consigliamo di disattivarlo solo per essere sicuri.
.’Questa silenziarà la musica di gioco e tutto ciò quando i tuoi compagni di squadra parlano, quindi se si comunica quasi esclusivamente attraverso il gioco (invece di qualcosa come Discord o Teamspeak) e non vuoi spegnere la musica e battuta questo potrebbe essere un soluzione ideale. Allo stesso modo, troverai l’impostazione “Voip Ducks Vo” nella scheda Voice-over. Ciò abbasserà il volume dell’annunciatore quando i tuoi compagni di squadra parlano nel gioco, ma dal momento che l’annunciatore può sicuramente darti informazioni cruciali (specialmente se sei nuovo per i tiratori competitivi e trova un po ‘difficile tracciare tutto) questo non è Un’ambientazione in bianco o nero secondo noi. Dipende da cosa preferisci.
Le migliori impostazioni video per il valorale
. Riot ha sicuramente consegnato sul fronte delle prestazioni: il gioco è abbastanza facile da eseguire e ottenere framerati elevati non richiede di avere una bestia di un PC.
Quello che abbiamo fatto qui è esaminare le impostazioni esistenti del gioco e creato quella che crediamo sia la migliore miscela di prestazioni vs. .
Abbiamo scelto “medium” per la maggior parte di queste impostazioni poiché sembrano offrire il miglior equilibrio tra prestazioni e chiarezza visiva. Andare con “basso” per tutto può migliorare un po ‘gli FPS, ma può rendere le cose un po’ disordinate nel gioco e dal momento che non c’è una grande differenza nel framerate tra medio e basso per la maggior parte di queste impostazioni di qualità, riteniamo che questo sia il Miglior compromesso.
Come in qualsiasi gioco competitivo è incredibilmente importante massimizzare il tuo framerate per ottenere il gioco più fluido possibile. Avere un framerate più elevato ti dà molti vantaggi anche se non stai dondolando un display ad alta frequenza di aggiornamento, ma poiché solo il 2% dei nostri giocatori professionisti analizzati in tutti i nostri giochi utilizza un normale monitor da 60Hz, consigliamo vivamente di aggiornare un pannello aggiornato Sei serio con qualsiasi gioco di tiratori competitivo, quindi lo stesso vale per il valorante. Naturalmente vorrai anche un PC in grado di spingere quei fotogrammi e perché il valorante non è un gioco molto difficile da eseguire, puoi cavartela usando una scheda di budget se stai andando al principale gioco. Se sei curioso delle schede grafiche puoi controllare la nostra guida qui. A destra puoi vedere le prestazioni previste di alcune delle carte (classificate dal meglio al peggio) che raccomandiamo nel nostro articolo, ma se vuoi saperne di più ti incoraggiamo a controllare la nostra guida completa.
Consiglio rapido: Ad alcuni professionisti piace usare diversi colori di evidenziazione per i giocatori nemici. Giallo – Deuteraranopia sembra essere il più comune ed è un punto culminante che raccomandiamo di provare anche; Può davvero far risaltare i nemici molto di più per alcuni. Se non ti aiuta davvero, puoi sempre tornare indietro.
Nella patch 1.10 È stata aggiunta una nuova impostazione grafica chiamata acrenatura sperimentale. Un dipendente antisommossa ha confermato di averlo messo lì per caso e che sarebbe stato rimosso dalla patch successiva, ma dopo molte richieste per tenerlo in rivolta lo hanno lasciato in “Modalità beta”. Suggeriamo di sperimentarlo da solo per vedere se ti piace. Una volta che l’impostazione è uscita dalla beta, lo aggiungeremo al nostro elenco di seguito.
- Risoluzione: Imposta questo sulla risoluzione nativa e la frequenza di aggiornamento del monitor.
- Imposta questo su schermo intero per massimizzare i telai al secondo.
- Qualità del materiale: Questa impostazione ha un impatto relativamente elevato sulle prestazioni complessive del PC. Gestisce aspetti relativamente poco importanti (per i giochi competitivi, comunque) come la complessità di ombre e materiali, quindi nell’interesse di salvare i frame consigliamo di impostarlo su Low.
- Qualità delle texture: Ciò ha un basso impatto sulle tue prestazioni e sui sistemi di livello alto le diverse impostazioni non sembrano nemmeno avere alcun impatto. .
- Qualità dei dettagli: Questo influisce sul fogliame, le foglie di alberi e così via. Questo ha un impatto relativamente elevato sul tuo sistema e può anche aggiungere disordine visivo. . In quanto tale ti consigliamo di andare in basso.
- Qualità dell’interfaccia utente: Questa impostazione influisce su come l’interfaccia utente (ritratti del giocatore, il menu delle impostazioni, …) influisce sull’ambiente visivo del gioco. Questo non ha un grande impatto sulle prestazioni o sulla grafica, quindi tendiamo a lasciarlo a medio.
- Vignetta: Vignette nei giochi aggiunge solo un’area più scura/meno satura intorno ai bordi dello schermo per rendere il gioco un po ‘più cinematografico. .
- V-Sync: .
- Si consiglia di impostarlo su MSAA X2. .
- Filtraggio anisotropico: Ciò influenza la nitidezza delle superfici che sono ad angolo obliquo. .
- Migliora la chiarezza: Dopo aver fatto molti test e ricerche, questa impostazione sembra sostanzialmente influire sul tuo contrasto/la gamma dinamica dell’illuminazione, rendendo le aree più chiare un po ‘più leggere, rendendo anche le aree più scure un po’ più scure. Un buon pezzo di professionisti lascialo acceso, ma su alcuni sistemi può mangiare via e, poiché il guadagno visivo è così piccolo, dovresti lasciarlo via se scopri che influisce sui tuoi framerate.
- Affilatura sperimentale: . Questo è ancora in beta, quindi non possiamo dare una risposta ferma qui, ma sulla nostra piattaforma di test preferiamo lasciare questa impostazione a “su”, anche se sentiti libero di sperimentare questo.
- Fioritura: Questa impostazione è stata inizialmente chiamata “visualizzazione migliorata in prima persona”, ma è stata rinominata “fioritura” in quanto colpisce più di una semplice grafica in prima persona. È un effetto di fioritura/bagliore visiva che colpisce principalmente i rendering dell’arma. È meglio disattivarlo poiché non offre alcun vantaggio competitivo ed è fondamentalmente solo una cornice per gli occhi.
- Distorsione: . Tutto ciò che riduce la chiarezza visiva introducendo aspetti come la distorsione dovrebbe essere evitato.
- Ombre nascoste: Ciò influisce solo sulle ombre che vengono lanciate sul modello del tuo modello/Visualizza, quindi disattivalo in quanto non offre vantaggi competitivi. .
Tecnologia a bassa latenza del riflesso nvidia
. È per questo motivo che i professionisti preferiscono i frame rate sugli elementi visivi (maggiore è la frequenza dei frame, più bassa la latenza del sistema) e in quella luce Nvidia ha anche rilasciato la loro tecnologia a bassa latenza riflessa a bassa latenza. Poiché Nvidia è di fatto il “fornitore GPU standard” di fatto per la scena del valore professionale, sebbene sarebbe utile includere una piccola sezione sulla tecnologia, doppiamente perché è disponibile su tutte le moderne GPU NVIDIA (fintanto che hai un GeForce 900 Carta di serie o più vecchio sei bravo).
La tecnologia a bassa latenza funziona in due modi: ti consente di misurare la latenza complessiva del sistema (anche se per questo hai bisogno di periferiche compatibili) e consente agli sviluppatori di ridurre la latenza complessiva del sistema mantenendo la GPU e la CPU in sintonia, quindi Ridurre la coda di rendering. In breve: Nvidia Reflex riduce la latenza generale del sistema (e l’analizzatore di latenza ti consente di identificare potenziali colli di bottiglia, ad esempio) e questo è sempre un vantaggio se sei un giocatore. Puoi leggere la spiegazione dettagliata di Nvidia qui se sei interessato, oppure puoi controllare la nostra spiegazione di livello più superficiale qui.
Migliori impostazioni e opzioni del valorante – Conclusione
Valorant è un gioco che è stato costruito da zero per essere uno sparatutto competitivo, e per quanto riguarda le impostazioni e le prestazioni. Il gioco è abbastanza facile da eseguire anche per le macchine a budget, quindi arrivare a framerati competitivi non è un compito proibitivo. Ovviamente vorrai spremere ogni ultima goccia di framerate se hai intenzione di essere competitivo in gioco, quindi ti consigliamo di sperimentare un po ‘le nostre impostazioni.
Per quanto riguarda le altre impostazioni, il valore è anche un gioco interessante. Ci sono molti modi per modificare le tue impostazioni personali e nessuno di essi è nascosto dietro procedure complicate o qualcosa del genere. Le impostazioni che abbiamo raccolto qui dovrebbero fornire un punto di partenza ideale per iniziare a creare la tua migliore configurazione personale. Come per tutte le altre nostre guide, aggiorneremo regolarmente questa guida, quindi ricontrolla periodicamente per verificare gli aggiornamenti importanti!
Grazie per aver letto e divertiti con il gioco!
Lars
Recensioni, comunità, FPS
L’ex semi-professionista diventato scrittore, revisore del prodotto e responsabile della comunità.
Le migliori impostazioni di PC valorante
Per esibirsi costantemente in Valorale, Hai bisogno delle impostazioni perfette. In genere, non è una configurazione unica per tutti, ma per quelli con il miglior PC disponibile, queste linee guida ti spingeranno nella giusta direzione.
L’FPS di Riot Games consente ai giocatori di immergersi a capofitto nella vasta gamma di impostazioni regolabili. Mentre questo può essere eccellente per la personalizzazione, può essere un compito scoraggiante per navigare. Che si tratti di impostazioni del mouse, impostazioni di video o audio o persino legami chiave, le possibilità sono apparentemente infinite.
Le impostazioni variano da un giocatore all’altro. Le tue impostazioni probabilmente non corrispondono ai giocatori che non hanno la stessa configurazione. Ma non temere, abbiamo trovato le impostazioni che copriranno la maggior parte dei tipi di giocatori.
Quindi, se sei interessato a utilizzare le migliori impostazioni per Ma non sono sicuri da dove cominciare, ecco tutto ciò che devi sapere:
Migliori impostazioni generali per Valorale
Le impostazioni generali in Valorale Copri una gamma abbastanza ampia di opzioni, molte delle quali dipendono dalle preferenze personali, ma se stai cercando di ottimizzare il tuo gioco, ci sono alcune impostazioni da notare.
- Enemy Highlight Color: questa impostazione è principalmente all’altezza, tuttavia molti giocatori scelgono il giallo in quanto sembra che i nemici si sporgano leggermente più di altri colori.
- [Beta] rawinputbuffer: se puoi eseguire Valorale A oltre 60 fps, si consiglia di avere questa impostazione impostata su “On.”Per maggiori informazioni su questa impostazione, puoi controllare la nostra analisi dettagliata.
La tua minimap è parte integrante nel conoscere la tua posizione in relazione a tutti intorno alla mappa. Sarai in grado di individuare cose come sparare dagli avversari o addirittura a individuare quando i tuoi compagni di squadra si precipitano sul sito A senza di te. In genere mantengo lo zoom abbastanza basso in modo da poter vedere l’intera mappa in ogni momento. Ciò è dovuto alla pura quantità di abilità in Valorale che si presentano sul minimo.
È estremamente utile poter vedere qualsiasi informazione. Mi assicuro anche che “Keep Player centrated” sia impostato su. Fai ruotare la tua minimap in modo da poter identificare facilmente le posizioni a colpo d’occhio.
Valorale.
- Mostra sempre l’inventario: OFF
- I caricamenti dei giocatori sempre visibili: fuori
- Ciclo verso l’arma successiva/Prev Wapon Inventory: OFF
- Usa il colore della squadra per il mirino: fuori
Le migliori impostazioni video per Valorale
Avere le impostazioni del video corrette applicate è uno degli aspetti più importanti quando si tratta di ottimizzare .
- Modalità di visualizzazione: schermo intero
- Risoluzione: impostare sulla risoluzione nativa del monitor con la massima frequenza di aggiornamento possibile
- Metodo di razione di aspetto: cassetta delle lettere
- Limita FPS: OFF, anche se può essere impostato su menu e sfondo se preferito.
La qualità grafica può influire notevolmente sulla visibilità del tuo gioco. Queste impostazioni forniranno la massima frequenza dei fotogrammi possibile nel tentativo di salvare quanta più qualità video possibile, tuttavia, va notato che con un PC di fascia alta, puoi accumularli a tuo piacimento. Personalmente inizio dalla parte superiore e mi sto abbassando dalle impostazioni migliori, fino a quando non ho una frequenza di frame stabile.
- Rendering multithread:
- Qualità del materiale: basso
- Qualità della trama: basso
- Qualità dei dettagli: basso
- Qualità dell’interfaccia utente: basso
- Vignetta: fuori
Infine, la sezione statistiche non ha alcun impatto reale sulle prestazioni in Valorale ed è principalmente all’altezza delle preferenze personali, ma alcune informazioni che queste impostazioni forniscono possono essere utili. Ecco i nostri consigli:
- Client FPS: solo testo
- Titolo del server: solo testo
- Tempo di frame totale: nascondi
- Tempo inattivo: nascondi
- Tempo di gioco della CPU: nascondi
- Time di rendering della CPU: nascondi
- Perdita di pacchetti: solo testo
- Game to render latenza: nascondi
- Latenza del gioco: nascondi
- Render Latency: nascondi
Le migliori impostazioni audio per
Le migliori impostazioni audio sono quasi interamente fino alle tue preferenze personali e dipendono dalle impostazioni sonore del tuo PC tra gli altri fattori, ma ci sono alcune impostazioni che vale la pena notare.
- Volume complessivo di tutta la musica: non controllata se desideri meno distrazioni dal gameplay
- VOIP Ducks Music: controllato se hai acceso la musica in-game (questa impostazione muta tutta la musica quando un compagno di squadra sta parlando Valorale‘S in gioco chat vocale)
- Abilita HRTF: controllato
Le migliori impostazioni del mirino per Valorale
Impostazioni a ciondolo in Valorale sono per lo più all’altezza delle preferenze personali, ma si consiglia di creare un mirino non troppo spesso o largo in modo da poter ancora vedere i tuoi avversari dietro di esso.
- Opacità del contorno: 1
- Spessore del contorno: 1
- Sostituire l’offset dell’errore di innesco con offset Wronthair: OFF
- Mostra linee interne: su
- Opacità della linea interiore: 1
- Lunghezza della linea interna: 3
- Offset della linea interna: 3
Va notato che l’errore di movimento e l’errore di licenziamento possono essere utili per i giocatori più recenti per ottenere una comprensione del sistema di combattimento Valorale e può essere impostato su “on” se preferisci.
Le migliori impostazioni del mouse in Valorale
Le impostazioni del mouse si riducono alle preferenze personali. Ti consigliamo di prenderti il tuo tempo e andare in un server deathmatch e regolare di conseguenza. . . Se riesco a completare una svolta perfetta di 180 gradi mentre raggiungo il lato destro del mousepad, c’è la mia sensibilità.
.
Potrebbe essere utile notare che l’EDPI medio di professionista Valorale I giocatori hanno 280 e l’81 percento usa un 1.. .
. . Queste raccomandazioni dovrebbero essere viste come una guida e non come le impostazioni del mouse finale end-goal.
Principiante:
- DPI: 1000
- EDPI: 300
- Tasso di polling: 500
- .4
- .2
- Sensibilità di Windows: 6
Avanzate:
- DPI: 800
- EDPI: 320
- Tasso di polling: 1000
- Sensibilità in-game: 0.
- Sensibilità ad ambito: 1.2
- Sensibilità di Windows: 6
I migliori controlli in Valorale
I migliori controlli per Valorale sono inesistenti, poiché tutto si riduce a ciò che funziona meglio per te. Prova a testare diversi legami chiave per eventuali impostazioni predefinite con cui sei a disagio.
Scrittore freelance per eSport dot. Valente immortale lavato e appassionato. Volevo essere uno streamer una volta, e ora ne scrive.