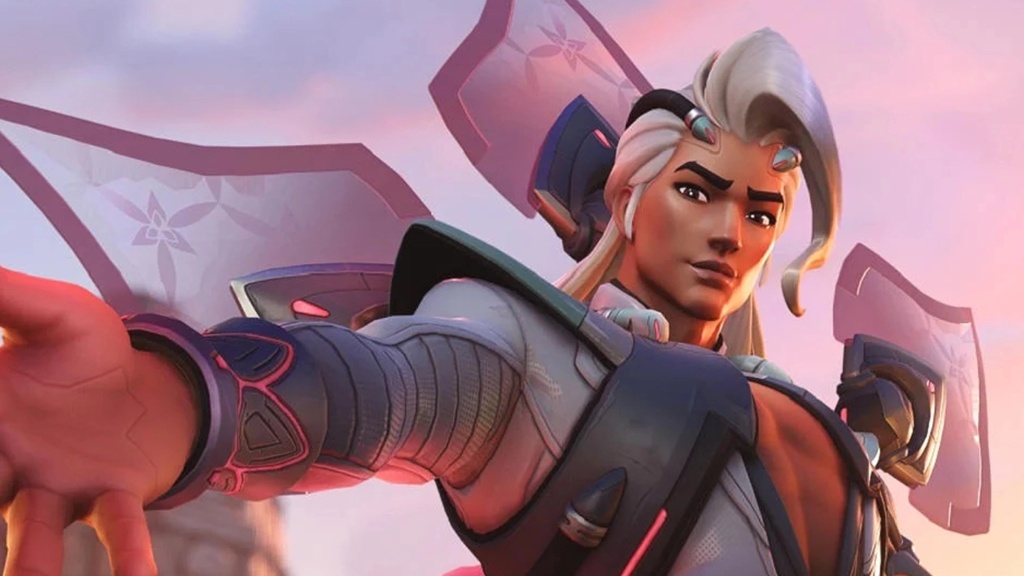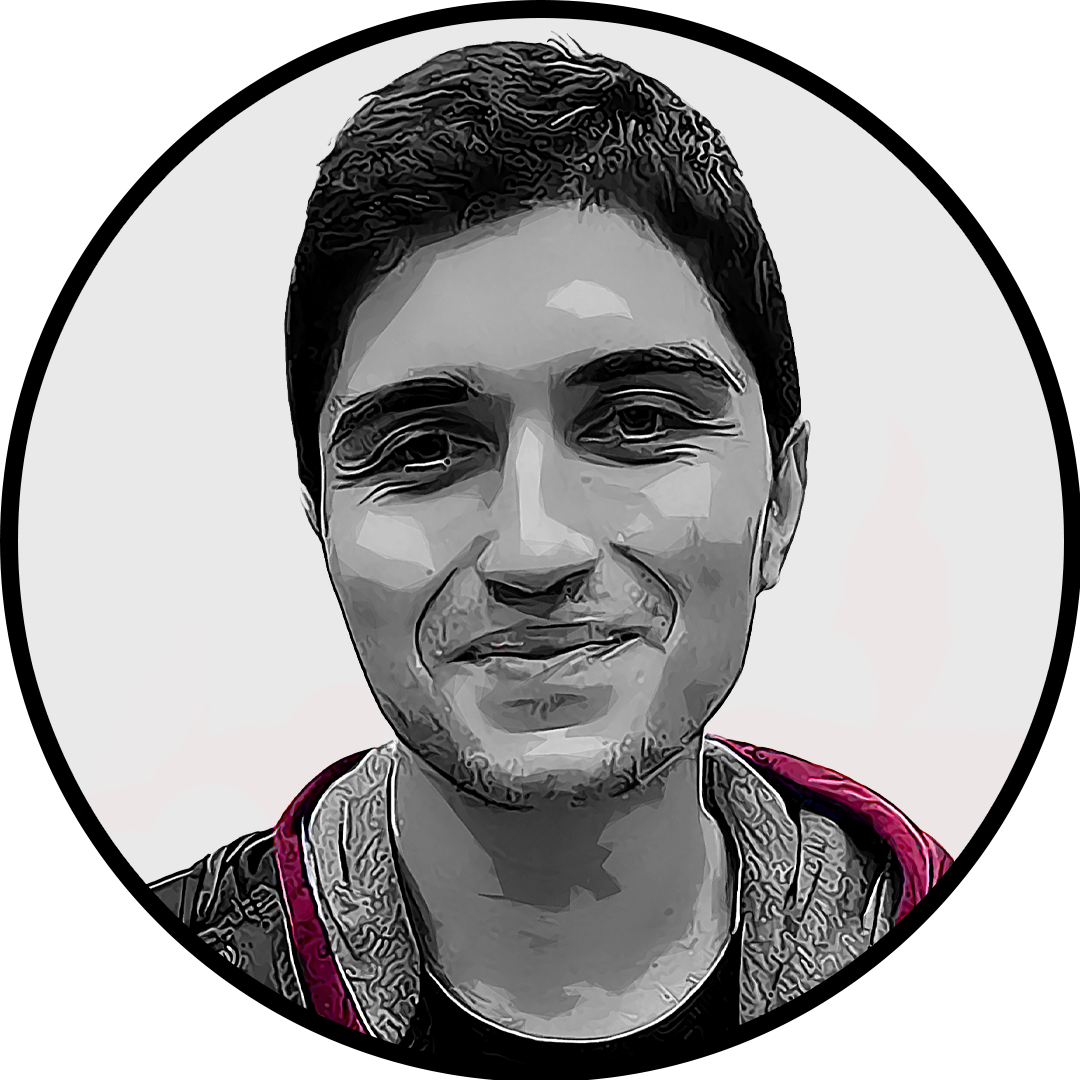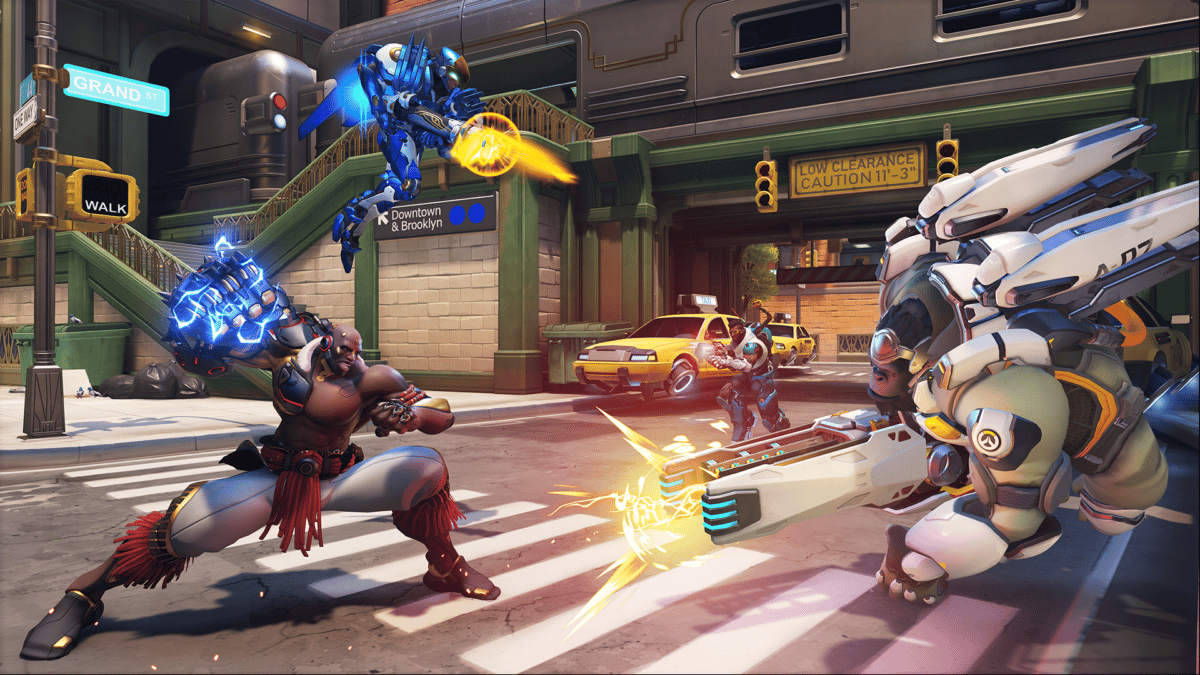Le migliori impostazioni di Overwatch 2 per PC, Xbox, PlayStation e Switch – Dot ESports, Best Overwatch 2 Impostazioni controller: layout del controller, sensibilità, AIM ASSIST, Gyro, More – Charlie Intel
Best Overwatch 2 Impostazioni del controller: layout del controller, sensibilità, AIM ASSIST, GIRO, altro
Sul mio PC eseguendo una configurazione AMD di fascia media, Overwatch 2 Pensa che le impostazioni “ultra” non arrostiranno tutti i miei componenti. È sbagliato, e anche se non lo era, il mio gioco funziona molto male su tali impostazioni.
Le migliori impostazioni di Overwatch 2 per PC, Xbox, PlayStation e Switch
Puoi migliorare solo se stai giocando in condizioni ottimali.
Immagine tramite Blizzard Entertainment
Overwatch 2 rileva ciò che pensa siano le migliori impostazioni per il tuo hardware non appena lo si lancia. Come ogni sviluppatore, Blizzard vuole impressionarti con una bella grafica, quindi le impostazioni saranno piuttosto pesanti sul lato grafico.
Sul mio PC eseguendo una configurazione AMD di fascia media, Pensa che le impostazioni “ultra” non arrostiranno tutti i miei componenti. È sbagliato, e anche se non lo era, il mio gioco funziona molto male su tali impostazioni.
Ecco perché dovresti modificare le tue impostazioni non appena accedi al gioco.
Overwatch 2 I giocatori di console sono limitati in termini di impostazioni per tagliare e cambiare rispetto ai giocatori di PC. Gli utenti del PC possono fare casino con quasi tutte le impostazioni, adattando il gioco alle loro esigenze. Puoi ancora apportare modifiche alla tua sensibilità e ad altre configurazioni.
I giocatori professionisti e le loro impostazioni tendono ad essere la migliore guida da seguire da un punto di vista delle prestazioni. Di solito hanno trascorso del tempo ad affinare il loro mestiere per assicurarsi che stiano ottenendo l’esperienza di gioco ottimale. Una volta che hai messo in atto queste impostazioni, sentiti libero di mescolare le cose. Queste sono le tue impostazioni e puoi migliorarle con i più piccoli cambiamenti.
Ecco i migliori Overwatch 2 Impostazioni per PC, Xbox, PlayStation e Switch.
- Best Overwatch 2 Impostazioni della console: Xbox, PlayStation e Switch
- Best Overwatch 2 Impostazioni giroscopiche per Nintendo Switch
- Impostazioni del mouse/controllo
- Impostazioni video
- Scheda video
- Scheda avanzata
- Scheda Dettagli
Best Overwatch 2 Impostazioni della console: Xbox, PlayStation e Switch
- Sensibilità orizzontale: 45
- Sensibilità verticale: 45
- AIM ASSEGGIO STANZA:
- Se hai giocato a tiratori con AIM aiuta tutta la tua vita, ti consigliamo di impostare la forza di AIM ASSING a volumi più alti. Assicurati di sperimentare valori diversi poiché questa impostazione è altamente soggettiva tra i giocatori del controller.
- Dimensione della finestra AIM ASSIST: 70
- Modalità legacy di AIM ASSING: Spento
- AIM ASSEGLIE ASSEGLIE IN: 20
- Maggiore è il valore della tua facilità d’obiettivo, meno sentirai l’obiettivo di assistere a prendere il sopravvento. Considerando che dovrai sentire l’obiettivo di aiutare a fare il proprio lavoro per sfruttare il suo vero potenziale, mantenerlo più basso come da 10 a 20 sarà l’ideale.
- La vibrazione del controller è un modo eccellente per migliorare i momenti di gioco, ma può essere piuttosto fastidioso quando sei in una partita classificata. Una vibrazione casuale può farti perdere uno scatto critico, il che significa che tenerlo fuori è la strada da percorrere per la precisione.
Best Overwatch 2 Impostazioni giroscopiche per Nintendo Switch
Sull’interruttore Nintendo, è possibile spostare la console in modalità portatile o spostare il controller in modalità docked o tabletop per aiutarti a mirare. Questo si chiama controlli giroscopi.
In questo caso, molto si riduce ai test e alle preferenze personali. Se sei come me e sei abituato a giocare su PC con mouse e tastiera, puoi avere difficoltà a puntare solo con i bastoncini del pollice. Le impostazioni del giroscopio aiutano a correggere il tuo movimento e mettiti in giro un po ‘come quando usi un mouse.
È particolarmente utile quando muovi il tuo mirino troppo o non abbastanza per colpire un nemico. Sposta la tua console o controller mentre mira e la tua precisione sarà migliore. Se sei abituato a puntare con i bastoncini del controller, accendere il giroscopio potrebbe sentirsi fuori, quindi puoi spegnerlo senza svantaggio.
- Impostazioni giroscopiche:
- : Spento
- Asse di imbardata invertito giroscopio: Spento
- Asse del rotolo di giroscopio invertito: Spento
- Sensibilità all’asse del pitch che adotta il giroscopio: Otto
- Avere un movimento orizzontale giroscopico aiuta a correggere il tuo obiettivo quando lo muovi troppo. Quei traccianti da traino saranno un po ‘più facili da colpire.
- Impostare questo a zero garantirà che i movimenti su e giù non influenzerà il tuo obiettivo. Se sei fiducioso con il tuo obiettivo verticale, questa è probabilmente la migliore impostazione.
- Questo fa spegnere il movimento giroscopio quando si muovi i bastoncini controller. Se non sei davvero abituato ai giochi FPS sul controller, spegnerlo può effettivamente essere migliore. Altrimenti, devi solo assicurarti di non toccare il bastone quando si utilizza il giroscopio.
Migliore Overwatch 2
Impostazioni del mouse/controllo
Se ti piace un’azione frenetica e rallentata, ti consigliamo di avere una sensibilità più rapida. Tracer e Reaper richiedono un punto di individuare ma i film rapidi per atterrare ogni colpo. Dovrai aumentare la sensibilità per fare un’ammaccatura con questi eroi.
Se si effettua il passaggio a una sensibilità più elevata da una inferiore, potrebbe sembrare difficile regolare all’inizio. Dovresti iniziare a sentirti più a tuo agio mentre mirerai mentre ti pratichi, comunque.
Indipendentemente dalle tue impostazioni di sensibilità, dovresti sempre impostare il tasso di polling del mouse sul valore disponibile più alto. La maggior parte dei topi da gioco tappo a 1000Hz, il che significa che avrai un tasso di risposta di un millisecondi.
Impostazioni video
Scheda video
- Modalità display: A schermo intero
- Le opzioni per finestre possono rendere alt-tabbing dentro e fuori Overwatch 2 più facile, ma metteranno più sforzo sul tuo computer poiché dovrà rendere tutto in funzione anche in background. L’impostazione della modalità di visualizzazione sullo schermo consente al tuo computer di concentrarsi Overwatch2 soltanto.
- Se non hai problemi a mantenere i frame rate fluidi durante il gioco Overwatch2, ne trarrai di più dall’utilizzo della risoluzione nativa e della frequenza di aggiornamento del monitor.
- Impostare il tuo campo visivo al suo valore massimo può causare un effetto pesce nella maggior parte dei giochi, ma Overwatch2 . Mantenerlo a 103 ti garantirà una maggiore visione ai lati dello schermo, permettendoti di individuare i nemici che non saresti in grado di vedere altrimenti.
- Sebbene V-Sync funzioni meravigliosamente per prevenire lo strappo, introduce il ritardo di input, che non vorrai non giocare Overwatch 2.
- Il riflesso Nvidia aiuta a ridurre la latenza complessiva durante il gioco Overwatch 2. Questa opzione sarà disponibile solo se si è su una GPU Nvidia.
- , Overwatch2 può sembrare troppo luminoso quando lo lanci per la prima volta. Abbassare queste tre impostazioni può aiutarti a trovare un equilibrio migliore.
Scheda avanzata
- Qualità grafica: Test in base alle tue esigenze. Una qualità superiore richiederà di più dal tuo sistema e potrebbe causare ritardi e balbuzie.
- Per le migliori prestazioni, “basso”
- Per le migliori immagini, qualsiasi cosa sopra “alta”
- L’uso di uno qualsiasi dei preset qui modificherà automaticamente tutte le altre opzioni in questo menu. Se non capisci o non ti interessa i dettagli di ciascun campo, salta il resto di questa sezione. Il resto di questa guida fornirà suggerimenti basati su impostazioni grafiche bilanciate.
- Aumentare la qualità del filtro della trama rende più facile distinguere i giocatori dagli oggetti, ma puoi prendere in considerazione l’abbassamento di questa impostazione se hai bisogno di un piccolo aumento delle prestazioni.
- Mantenere i dettagli della nebbia a Low renderà più facile individuare i nemici.
- Le ombre abbassano le prestazioni del tuo gioco più di una discreta pezzo delle impostazioni, ma può aiutare i giocatori a distinguere i nemici dalle loro ombre in alcuni casi. Impostare le ombre su Medium sarà una solida via di mezzo, che consente di conservare la possibilità di individuare i nemici dalle loro ombre.
- L’impostazione dei dettagli dell’effetto su Low ti aiuterà a distinguere meglio ogni abilità, prevenendo eventuali calo di prestazioni in enormi combattimenti di squadra.
- Impostazione del modello e dei dettagli dell’effetto insieme a Lightning Quality Low fornirà un decente aumento delle prestazioni. Quando inizi a combattere, non sarai in grado di dire la differenza e mantenerli all’estremità inferiore dello spettro ti aiuterà a individuare i nemici più velocemente, soprattutto da una distanza.
- La qualità della rifrazione è una delle impostazioni che sentirai manca quando la abbasshi. Mentre Overwatch2 sembrerà meno brillante, toglierai un carico dal tuo hardware poiché è anche una delle impostazioni grafiche più esigenti là fuori.
Scheda Dettagli
- Visualizza le statistiche delle prestazioni: SU
- Vedere quanti frame stai ricevendo ti permetterà di tenere d’occhio le prestazioni del tuo sistema e sarai anche in grado di rilevare eventuali problemi di prestazione se si presentano.
- Il tempo vola quando gioca 2. .
Vedrai la maggior parte delle impostazioni sopra elencate se sei sul PC, a seconda della scheda grafica. Se stai giocando su console, potresti non vedere molti campi. Ad esempio, il mio Nintendo Switch in modalità portatile ha solo sei campi nelle impostazioni video, rendendo la personalizzazione scarsa.
Impostazioni di gameplay Suggerimenti di Hero Playstyle
Suonando un numero selezionato di eroi, potrebbe non essere necessario cambiare troppo. Alcuni personaggi richiedono precisione individuale, come Ashe, Ana e Widowmaker. Potresti avere più tempo di atterraggio di atterraggio lì a livelli di sensibilità più bassi.
Personaggi come Misercy o Reinhardt richiedono una sensibilità più elevata. È più importante per loro avere consapevolezza della mappa e inversioni rapide poiché il loro stile di gioco richiede un mirino minimo.
Mentre stai regolando le tue impostazioni di sensibilità basate su eroi, non dimenticare di scegliere uno dei tanti mirtilli in Overwatch 2 che si adatta al tuo stile. La maggior parte dei giocatori di solito preferisce colori vivaci come il verde e il viola in modo che non perdano la traccia del loro mirino in combattimenti di squadra. Sperimenta e forse testare il tuo mirino e le impostazioni in rapido gioco, anziché competitivo.
Semplici miglioramenti degli obiettivi
Se leggere sopra è un po ‘scoraggiante, qui alcuni semplici suggerimenti per aiutarti a migliorare senza lo stress.
- Abbassa la tua sensibilità
- Stetch
- Fare una pausa
- Utilizzare la pratica
- Non lasciarti cadere in partite di riscaldamento
Strategical Content Writer e Fortnite Lead per eSport dot. Gökhan Çakır si è laureato come ingegnere industriale nel 2020 e da allora ha applicato il suo pensiero analitico e strategico a molti sforzi. Come giocatore di origine naturale, ha affinato le sue abilità a livello professionale in Dota 2. Dopo aver rinunciato all’Aegis dei campioni nel 2019, Gökhan ha iniziato la sua carriera di scrittura, coprendo tutte le cose di gioco mentre il suo cuore rimane un difensore della vita degli antichi.
I giocatori di Overwatch 2 possono cambiare le loro impostazioni del controller per sfruttare al meglio gli elementi come sensibilità, mirino e AIM Assist. Ecco le migliori impostazioni del controller Overwatch 2 per aumentare la tariffa di vittoria e scalare i ranghi nella stagione 4.
Overwatch 2 è giunto alla sua quarta stagione dopo il lancio nell’ottobre 2022, con l’ultimo aggiornamento che ha portato il nuovissimo eroe di Lifeweaver.
Se ti piace giocare come i tuoi eroi preferiti usando un controller mentre sali i ranghi competitivi, allora avere le migliori impostazioni del controller è più importante che mai. Sia che si gioca su PC, Xbox, PlayStation o Nintendo Switch, ecco le migliori impostazioni del controller Overwatch 2.
L’articolo continua dopo l’annuncio
L’articolo continua dopo l’annuncio- Le migliori impostazioni del controller di Overwatch 2
- Impostazioni di obiettivi
- Impostazioni giroscopiche
I giocatori di Overwatch 2 possono giocare come DPS, un carro armato o un supporto.
Le migliori impostazioni del controller di Overwatch 2
Impostazioni di obiettivi
- Sensibilità orizzontale: 65
- Sensibilità verticale: 45
Ti consigliamo di fare il tuo Sensibilità verticale inferiore al tuo orizzontale in Overwatch 2 di Blizzard, poiché questo renderà il tuo obiettivo molto più fluido quando si tratta di prendere di mira i nemici a diverse altezze.
Avanzate
- AIM ASSEGGIO STRAZIONE: 100
- Dimensione della finestra AIM ASSIST: 70
- Modalità legacy di AIM ASSIST: Spento
- AIM ASSEGLIE EASE-IN: 0-20
- AIM LUORAZIONE: 95
- Puntare Ease-in: 0-20
- Look verticale invertito: Spento
- Inverti look orizzontale: Spento
- Vibrazione: On o spento (preferenza)
- Switch Movement and Look Sticks: Spento
- Bastoncini legacy: Spento
- Tecnica di mira: Rampa lineare o doppia zona
Mentre su controller, vorrai sfruttare al meglio l’assistenza agli obiettivi, soprattutto se hai intenzione di abilitare Crossplay. Detto questo, ti consigliamo di avere il tuo Assist su 100, così come il tuo AIM ASSEGLIE EASE-IN E Puntare Ease-in a circa 0-20 in modo da poter raggiungere il tuo obiettivo velocemente ed efficace.
L’articolo continua dopo l’annuncio
Tecniche di mira. Rampa lineare richiede più controllo e precisione, mentre Doppia zona Avantaggi coloro che sono meno fiduciosi nel loro obiettivo ad alte sensibilità.
Iscriviti alla nostra newsletter per gli ultimi aggiornamenti su eSport, giochi e altro ancora.
L’articolo continua dopo l’annuncio
Impostazioni giroscopiche (controlli Nintendo Switch/Motion)
Avanzate
- Asse di pitch con giroscopio invertito: Spento
- Asse di imbardata invertito giroscopio: SU
- Asse del rotolo di giroscopio invertito: Spento
- Sensibilità all’asse del pitch che adotta il giroscopio: 0
- Sensibilità dell’asse di imbardata: 75
- Sensibilità dell’asse del rotolo di giroscopio: 30
- Disabilita il giroscopio durante l’utilizzo del bastone: SU
Le impostazioni giroscopiche sono per coloro che giocano su Nintendo Switch con controlli di movimento piuttosto che analogici.
Per coloro che utilizzano le impostazioni giroscopiche, ti consigliamo di andare con un preset personalizzato, utilizzando i nostri valori consigliati e quindi di regolare su tutto ciò che si sente più comodo.
L’articolo continua dopo l’annuncio
Le migliori impostazioni di Wronthair in Overwatch 2
Avanzate
A seconda delle tue preferenze, puoi cambiare il colore, lo spessore, la lunghezza e altro quando si tratta del tuo mirino in Overwatch 2. .
Per ulteriori contenuti Overwatch 2, controlla: