Come utilizzare PlayStation VR sul tuo PC da gioco | Pcgamesn, fa Playstation vr 2 di Sony su un PC?
Sony S PlayStation VR 2 funziona su un PC
Network N Media guadagna una commissione da acquisti qualificati tramite Amazon Associates e altri programmi. Includiamo collegamenti di affiliazione negli articoli. Visualizza termini. Prezzi corretti al momento della pubblicazione.
Come utilizzare PlayStation VR sul tuo PC da gioco

Le migliori cuffie VR non sono economiche, ma PlayStation VR di Sony è una delle migliori opzioni di budget sul mercato. Tuttavia, a differenza di Oculus Quest 2, Valve Index e HTC Vive, la soluzione VR console di Sony non funzionerà sul tuo PC da gioco fuori dalla scatola. Questo è forse previsto poiché il dispositivo è progettato pensando alla PS4, ma c’è un modo per giocare ai tuoi giochi Steam usando l’auricolare VR di Sony.
Prima di immergerci, vale la pena notare che il PSVR non è compatibile con ogni gioco VR su PC. Non sarai in grado di giocare artisti del calibro di Skyrim VR o Doom VFR usando il movimento su scala ambiente, ma puoi saltare in piedi solo giochi usando un mouse, una tastiera o un controller PC. Puoi anche usare i controller di Move PlayStation di Sony per giocare a Bat Sabre su Steam, ma dovrai fare di tutto per prepararli.
Ottenere le cuffie VR di Sony in esecuzione sul tuo rig suona intimidatorio, ma abbiamo realizzato una guida passo-passo per aiutarti nel processo. Quindi, senza ulteriori indugi, ecco come utilizzare PlayStation VR su PC.
Come usare PSVR su PC:
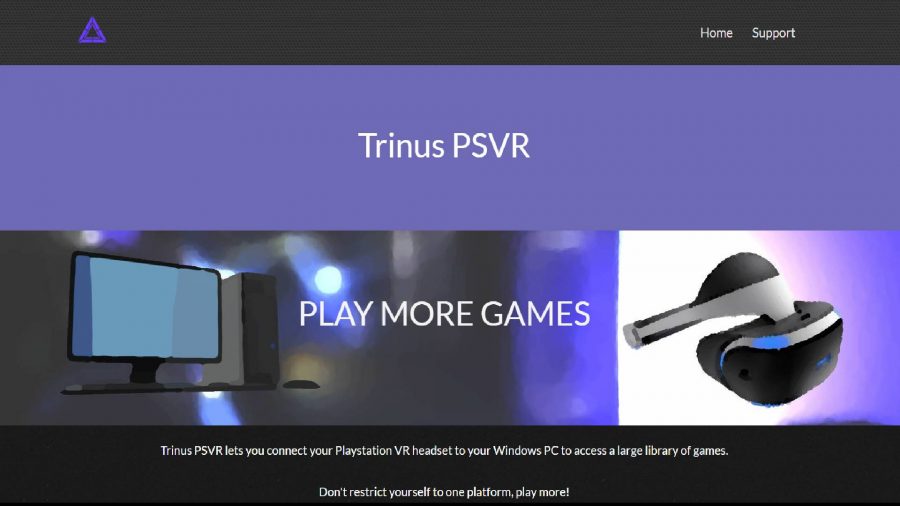
Imposta Trinus PSVR
Prima di tutto, ti consigliamo di installare Trinus PSVR, un’applicazione che aiuta a colmare il divario tra il dispositivo di Sony e il tuo PC.
Ecco come installare Trinus PSVR:
- Vai al sito Web Trinus PSVR e fai clic sul pulsante viola “Scarica Trinus PSVR”.
- Un eseguibile chiamato trinuspsvrsetup dovrebbe iniziare a scaricare sul tuo PC. Una volta terminato, eseguire il file e seguire le istruzioni sullo schermo dell’installatore.
Collega PSVR al tuo PC
Una volta che Trinus PSVR ha finito l’installazione, ti consigliamo di collegare l’auricolare al tuo computer. Per questo passaggio, assicurati di avere una porta HDMI e un cavo di ricambio gratuiti.
- Collegare un cavo HDMI nell’unità di elaborazione del PSVR, quindi collegare l’estremità opposta alla porta di uscita HDMI del PC.
- Collegare l’unità di elaborazione alla porta USB del tuo computer utilizzando il cavo incluso. Ti consigliamo di usare un USB 3.0 porta se ne hai una disponibile.
- Collega il tuo PSVR all’unità di elaborazione e utilizza l’alimentazione incluse.
- Accendi l’auricolare utilizzando il suo pulsante di accensione in linea. Il tuo PC dovrebbe riconoscere l’auricolare come un monitor.
- Sul tuo PC, fai clic con il pulsante destro del mouse sul desktop e seleziona “Impostazioni di visualizzazione”. Quindi, selezionare “Estendi questi display” nella sezione “più display”.
- Infine, assicurati che la tua risoluzione sia impostata su 1920 di 1080 prima di fare clic su “Applica”.

Calibra il tuo PSVR su PC
Ora che il tuo PSVR e PC sono in termini di discussione, è tempo di collegare Trinus PSVR a Steam VR. Se non lo hai già fatto, assicurati di aver installato Steam VR sul tuo PC prima di avviare l’app.
- Avvia Trinus PSVR e vai alla scheda “principale”.
- Vai al menu a discesa “Display per le cuffie” e seleziona “\\.\ Display1 ‘.
- Cambia il discesa “Modalità” in “SteamVR”.
- Premere il pulsante “Assegna il tasto” per mappare un collegamento per il ripristino della vista PSVR. Questo ti aiuterà a risolvere il monitoraggio del dispositivo se sorgono problemi.
- Controlla la casella “Usa ruota del mouse” per abilitare la funzionalità di zoom nei giochi.
- Siediti il tuo PSVR su una superficie piana e fai clic sul pulsante “Avvia” sul lato destro della finestra.
- Avvia Steam e fai clic sull’icona VR in alto a destra dello schermo.
- Fai clic su “Run Room Configurazione” e seleziona “Solo in piedi”. Ti verrà quindi chiesto di inserire la tua altezza prima di selezionare il “pavimento di calibrazione”.
- Ora dovresti vedere SteamVR a casa sia sul monitor che sul display PSVR.
Ora che sei attivo e funzionante, puoi immergerti nella tua libreria VR Steam senza acquistare un altro auricolare. Mentre l’utilizzo del PSVR su PC limita le cose al gameplay stazionario, la periferica della console potrebbe darti un assaggio della realtà virtuale prima di investire in un aurico VR PC a pieno titolo.
PSVR 2 sarà compatibile con PC?
Al CES 2022, Sony ha svelato alcuni dettagli sul suo successore di cuffie PSVR, PlayStation VR 2. La società non ha specificato se il suo dispositivo VR di nuova generazione presenterà la compatibilità per PC ma ha confermato che utilizza un singolo cavo USB-C per la connettività. Sebbene ciò non significa necessariamente che supporterà nativamente piattaforme come Steam, la sua scelta di interfaccia dovrebbe semplificare le soluzioni homebrew.
È anche importante notare che Sony intende rilasciare più giochi su Steam utilizzando la sua etichetta PAYStation PC, il che significa che il supporto hardware potrebbe integrare la sua espansione sulla piattaforma. Tuttavia, se ciò significa o meno che tireremo fuori dalla scatola PSVR 2 sul PC resta da vedere.
È PSVR migliore di Oculus Quest?
Quando si tratta di specifiche, l’Onulus Quest originale si avvicina al PSVR, con una risoluzione di 1600 per 1440 per occhio. Il nuovo Oculus Quest 2 supera anche l’offerta VR di Sony in termini di specifiche, ma l’imminente PlayStation VR 2 dell’azienda potrebbe essere sufficiente per fare Meta Sweat.
Vantando 2000 per 2040 per risoluzione degli occhi, il PSVR 2 potrebbe impostare la barra di esperienza VR ancora più alta, soprattutto se ottiene il supporto per PC di gioco nativo. Detto questo, il progetto di Meta Cambria, a.K.UN. L’Oculus Quest Pro per il momento è anche all’orizzonte e le ambizioni metaverse dell’azienda potrebbero dargli un vantaggio all’interno della scena della realtà virtuale.
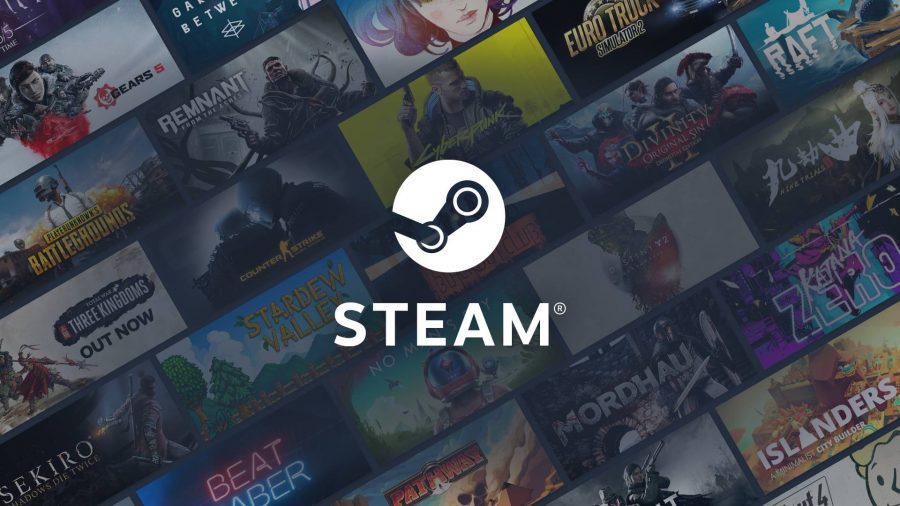
Quali giochi PC sono compatibili con PSVR?
Per la maggior parte, solo i giochi con il supporto per controller PC sono compatibili con PlayStation VR su PC. La compatibilità di GamePad è elencata all’interno della pagina del negozio di ogni gioco Steam, quindi controllare la tua collezione non dovrebbe essere troppo faticoso.
Phil Hayton Phil è un esperto di hardware da gioco per PC. Chi desidera ardentemente i Bleeps e i Bloop del loro vecchio PC da gioco retrò, ma è felice di abbandonare gli occhiali con color retrò per coprire gli ultimi nvidia e la scheda grafica AMD Shenanigans. Hanno anche un debole per il mazzo di vapore.
Network N Media guadagna una commissione da acquisti qualificati tramite Amazon Associates e altri programmi. Includiamo collegamenti di affiliazione negli articoli. Visualizza termini. Prezzi corretti al momento della pubblicazione.
Sony’s PlayStation VR 2 funziona su un PC?
La risposta breve e un po ‘deludente è: non molto. Non puoi giocare con il PSVR 2 in questo momento. Resta da vedere se questo sarà il caso per sempre. Il PSVR 1 è almeno non ufficialmente supportato su PC.
Il Verge ha testato il nuovo auricolare VR di Sony tramite la porta USB-C su un PC Windows con una GPU AMD Radeon RX 6800xt. Il sistema operativo ha riconosciuto il dispositivo come secondo display.
Tuttavia, l’interazione con SteamVR non ha funzionato. SteamVR non ha riconosciuto il PSVR 2 e ha spinto l’utente a collegare un auricolare VR. Allo stesso modo, i controller di PSVR 2 erano collegati al PC tramite USB nel test e riconosciuti come hardware, ma non potevano essere utilizzati.
Per coloro che vogliono usare il PSVR 2 su un PC, il test ha ancora qualcosa di positivo da dire: l’hardware è riconosciuto in linea di principio. Il segnale video su USB non è crittografato. Il problema sembra essere la mancanza di supporto del conducente.
PSVR 2 è ufficialmente compatibile solo con PlayStation 5, e Sony ha molte buone ragioni per questo
La stessa Sony non ha ancora commentato un possibile supporto del PSVR 2 su PC. Sebbene la società ora porti regolarmente grandi giochi di console su PC, ufficialmente stiamo parlando di un auricolare VR per PlayStation 5.
E non c’è motivo di credere che ciò cambierà nel prossimo futuro: Sony vuole che l’esclusività VR sia un punto di forza aggiuntivo per PlayStation 5. Inoltre, Sony fa la maggior parte dei suoi soldi dai giochi che vende e il margine massimo è generato solo dal PlayStation Store. Inoltre, Sony dovrebbe fornire supporto se il PSVR 2 fosse ufficialmente venduto per PC, ciò significherebbe uno sforzo aggiuntivo per i conducenti e simili.
Ciò significa che i giocatori di PC interessati possono solo sperare in una soluzione simile a quella del PSVR 1. I fornitori di terze parti come Trinus PSVR o Ivry hanno permesso di utilizzare il primo auricolare VR di Sony con SteamVR. Tuttavia, ciò richiedeva un notevole sforzo da parte degli sviluppatori.
Con PSVR 2, ci sono altri potenziali ostacoli, come il monitoraggio degli occhi, che probabilmente complicherà la programmazione del driver o essere inutilizzabili. Per ora, la realtà virtuale con PSVR 2 rimarrà un’esperienza esclusiva per i giocatori di PlayStation.
Come utilizzare PlayStation VR su PC
La PlayStation VR è una delle cuffie per realtà virtuale più convenienti sul mercato, dando ottime esperienze VR alimentate dalla tua PS4 o PS5 senza rompere la banca.
Tuttavia, non tutti i migliori lanci di giochi VR sulla piattaforma PSVR di Sony e se possiedi sia un PlayStation che un PC da gioco, potresti sfogliare l’idea di dover acquistare un secondo auricolare per il tuo desktop.
Anche se non è il modo migliore per sperimentare giochi ed esperienze VR basati su PC, lì È Un modo per utilizzare l’auricolare PlayStation VR sul tuo PC. Non sarai in grado di giocare a giochi su scala di stanza o sfruttare appieno i controlli portatili come faresti con un link Oculus Quest 2 e Air, ma dovresti essere in grado di goderti i giochi VR in piedi che offrono tastiera e mouse o supporto controller.
Ad ogni modo, vale la pena provare, soprattutto se uno dei tuoi giochi preferiti ha il supporto PC VR. Ecco come impostare e utilizzare PlayStation VR sul tuo PC.
Come utilizzare PSVR su PC
Il primo passo per utilizzare PlayStation VR è scaricare e installare Trinus PSVR, il software di terze parti che consente al tuo PC e alle tue cuffie PSVR di “parlare” tra loro.
- Vai al sito Web Trinus VR e fai clic su Scarica Trinus PSVR per scaricare l’installatore.
- Esegui il programma di installazione di Trinus PSVR e segui le istruzioni sullo schermo per installare il software.
Una volta che Trinus PSVR è stato installato sul tuo PC, il passo successivo è collegare l’auricolare e regolare le impostazioni della risoluzione: PSVR funziona meglio a 1080p, quindi ti consigliamo di assicurarti che l’uscita del display corrisponda a questo.
- Collegare il cavo HDMI nella porta PS4 HDMI sull’unità di elaborazione PSVR.
- Collegare l’altra estremità del cavo HDMI nella porta HDMI sulla GPU del PC. Se hai solo DisplayPort disponibile, puoi ritirare un adattatore HDMI-a-Displayport su Amazon per soli £ 7.49/$ 8.99.
- Collega un’estremità del cavo USB nell’unità di elaborazione e l’altra nel PC – un USB 3.0 porta, se possibile.
- Collegare l’auricolare PSVR all’unità di elaborazione e, infine, collegare il cavo di alimentazione alla presa di corrente.
- Premere il pulsante di accensione sul telecomando del cavo in linea per accendere l’auricolare. Il PC dovrebbe quindi riconoscere l’auricolare come secondo display.
- Sul PC, vai a Impostazioni> Sistema> Visualizza e, sotto più display, selezionare Estendi questi display.
- Sotto risoluzione, selezionare 1920 x 1080.
- Fare clic su Applica.
Ora che hai la tua cuffia PlayStation VR collegata al tuo PC, è tempo di configurare Trinus PSVR e SteamVR per giocare ai tuoi giochi Steam preferiti.
- Fare clic con il tasto destro del mouse su Trinus PSVR nel menu Start (o desktop) e selezionare Esegui come amministratore.
- Fare clic su Installa. Trinus PSVR dovrebbe quindi trovare automaticamente la tua libreria Steam.
- Fare clic sulla scheda Main, selezionare il menu a discesa accanto a PSVR e selezionare Visualizza1.
- Fai clic sul menu a discesa accanto alla modalità PSVR e seleziona VR. Vale la pena notare che se vuoi giocare a giochi 2D standard in VR, puoi selezionare la modalità cinematografica.
- Fare clic sul pulsante Assegna accanto per ripristinare la visualizzazione per legare un tasto sulla tastiera per ripristinare la vista in PSVR. A differenza di PlayStation, non esiste una fotocamera per catturare le informazioni sul movimento, quindi tutto proviene da sensori interni che possono (occasionalmente) ottenere un po ‘di torto.
- Se si desidera essere in grado di ingrandire durante il gioco utilizzando la ruota a scorrimento del mouse, assicurarsi che la casella di controllo accanto per utilizzare la ruota del mouse sia controllata.
- Assicurati che il tuo PSVR sia su una superficie piana e fai clic su Inizia per iniziare la calibrazione.
- Fare clic con il pulsante destro del mouse sull’icona Steam nel menu Start o sul desktop e fai clic su Esegui come amministratore.
- Seleziona l’icona VR.
- Fai clic su Run Room Imposta> in piedi solo> Successivamente> Calibrare Centro> Successivamente> e inserisci l’altezza in pollici o cm nel campo di altezza. Quindi, fare clic su Calibrate Floor> Avanti> Fatto.
- In caso di successo, dovresti vedere il pop-up di SteamVR Home sul display in vista divisa, pronto per l’auricolare PSVR. Assicurati semplicemente che la finestra sia evidenziata e premi il tasto Windows + Maiusc + Freccia destra per spostare la finestra sull’auricolare.
Questo è tutto! Ora dovresti essere in grado di giocare a qualsiasi gioco SteamVR che offra un supporto per tastiera e mouse o controller. Potresti non essere in grado di muoverti o interagire fisicamente con l’ambiente come con il cosmo HTC Vive o ottenere la libertà di un aurico con PC.
E chissà, forse la configurazione di PC sarà un po ‘più semplice quando appare finalmente la PlayStation VR 2.
Articoli correlati che potrebbero piacerti
- Recensione di PlayStation 5
- Migliori giochi PS5
- Dove acquistare le coperture ufficiali della console PS5
- Dove acquistare le nuove opzioni di colore dualsense





