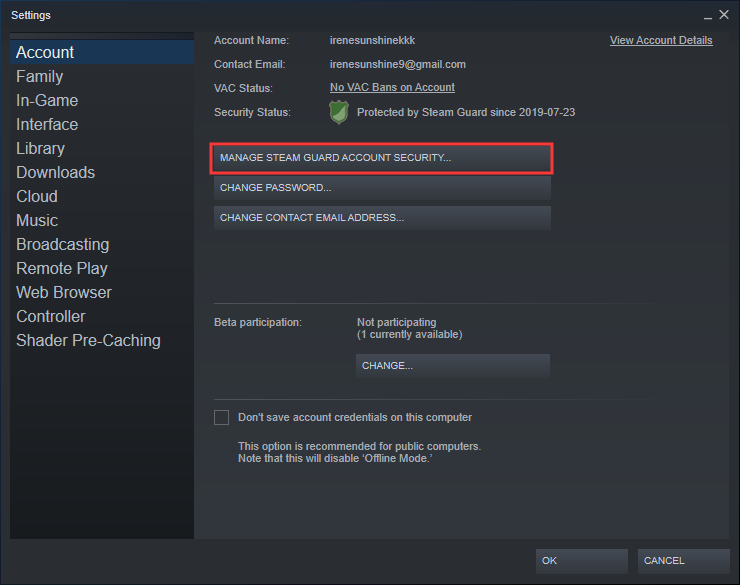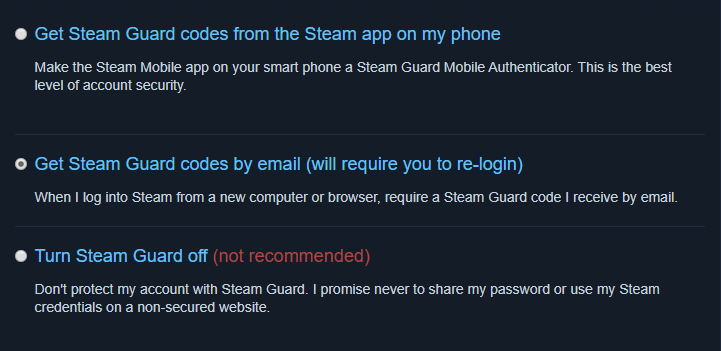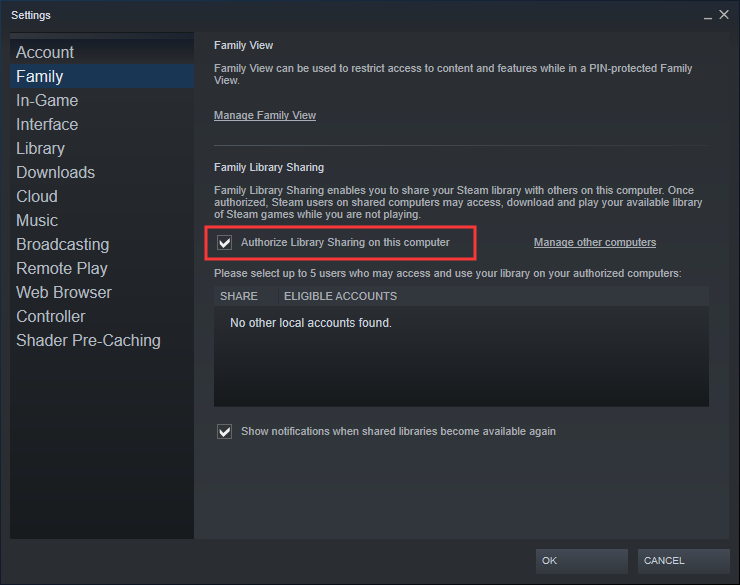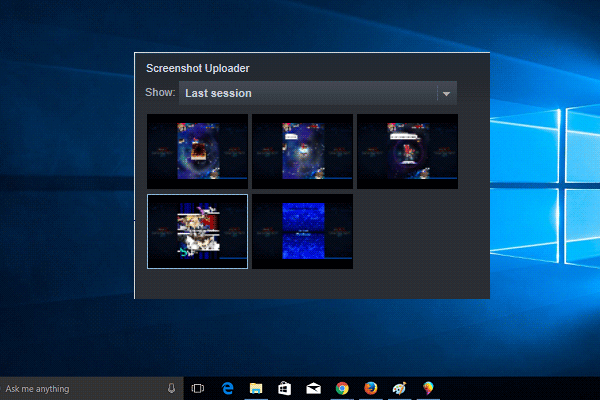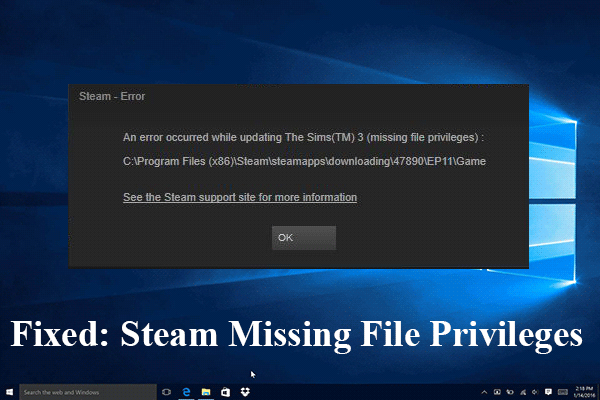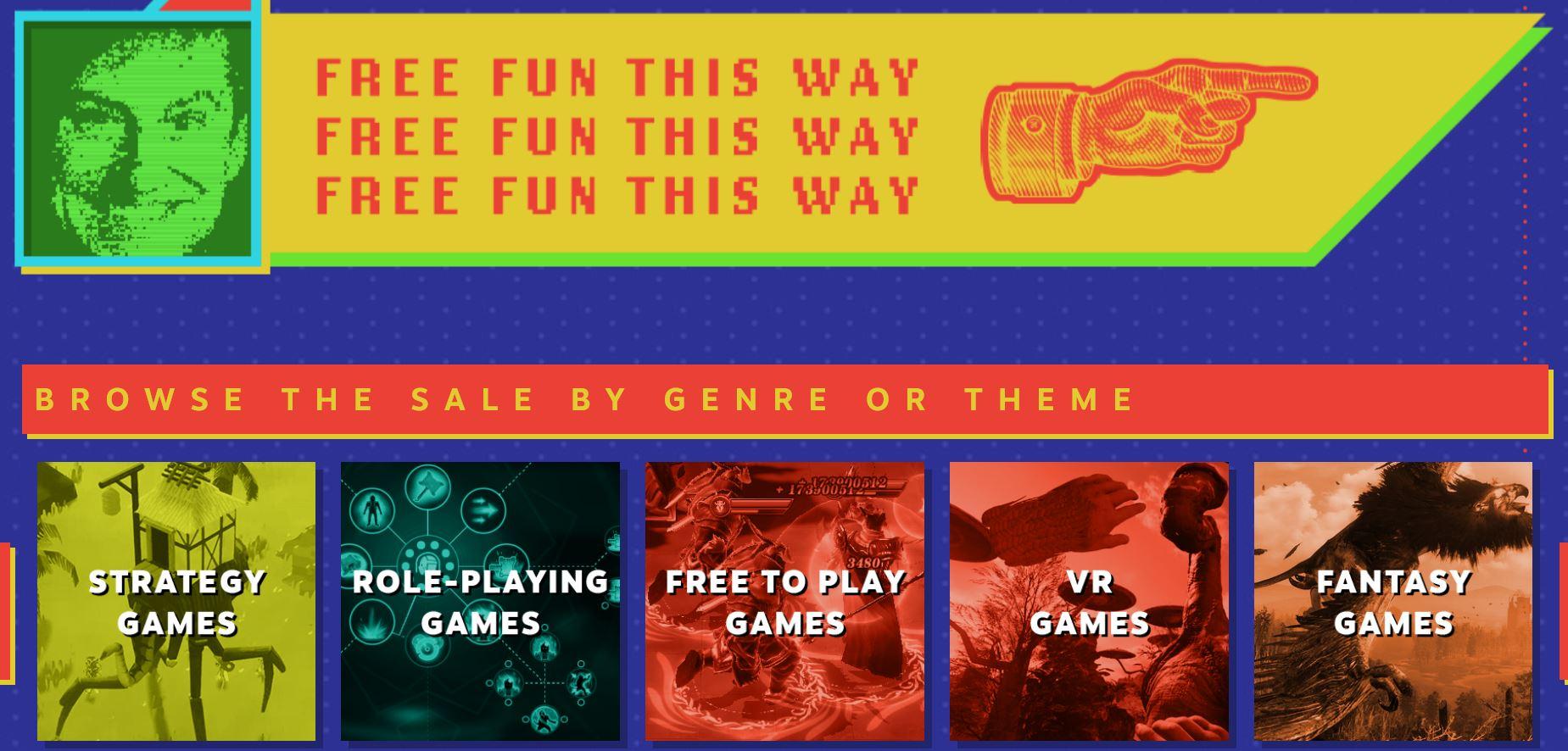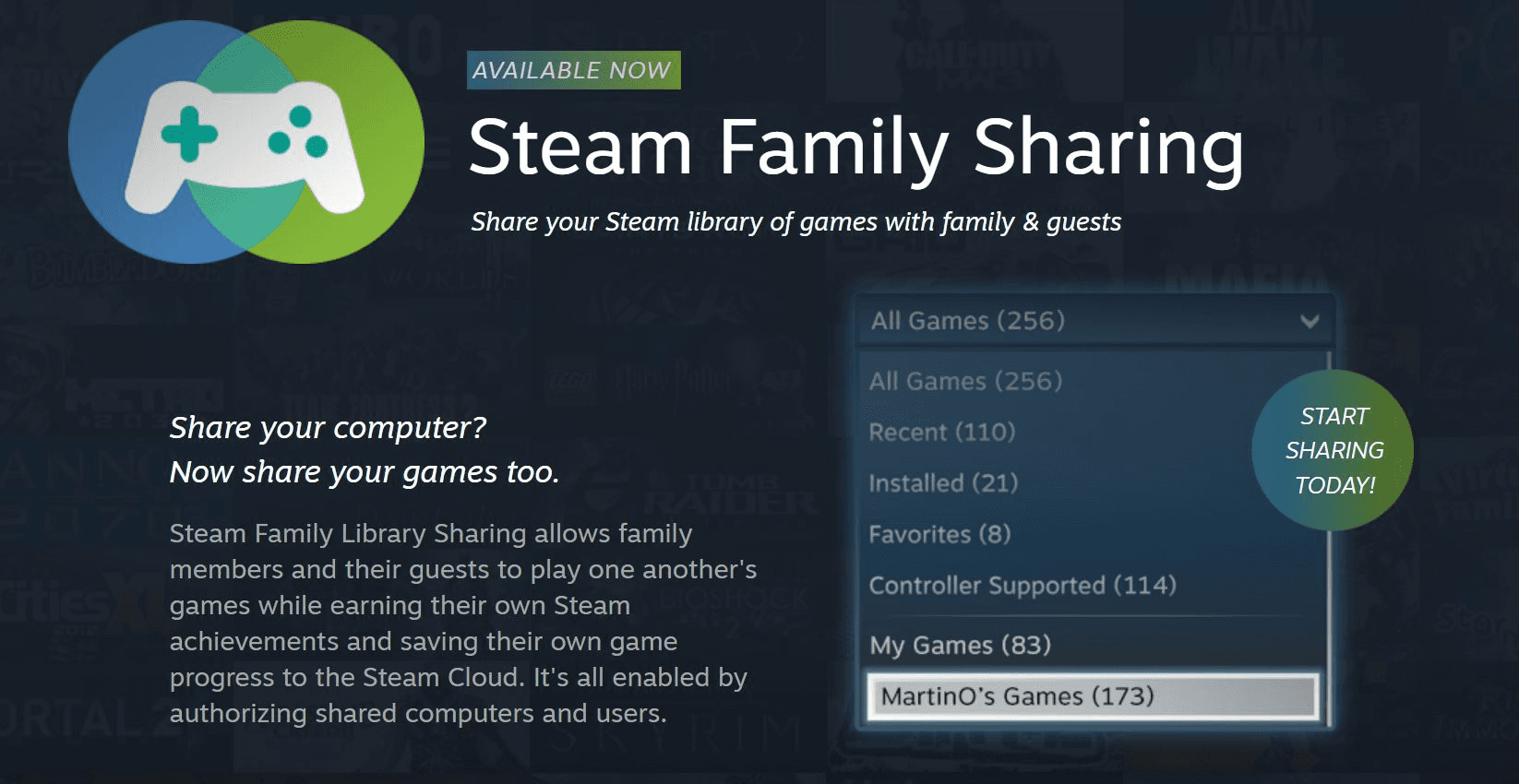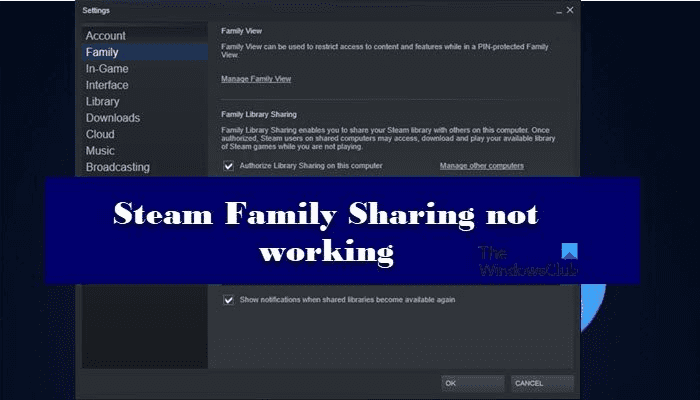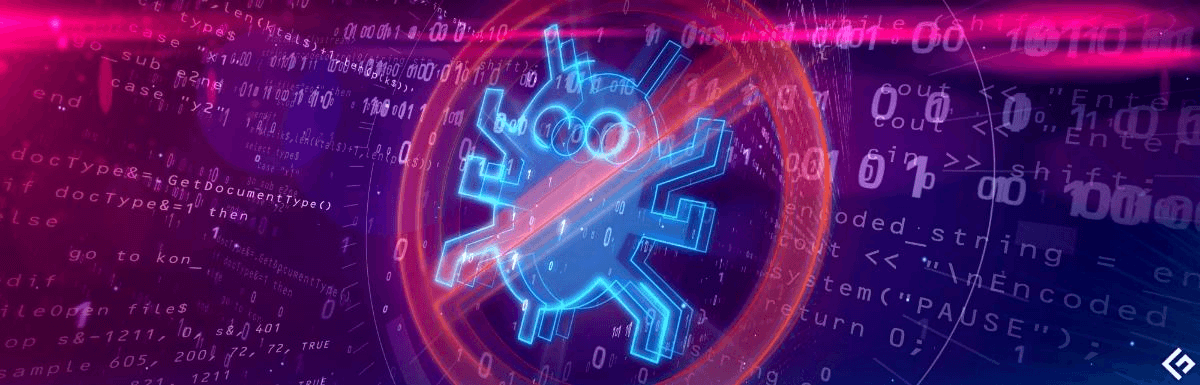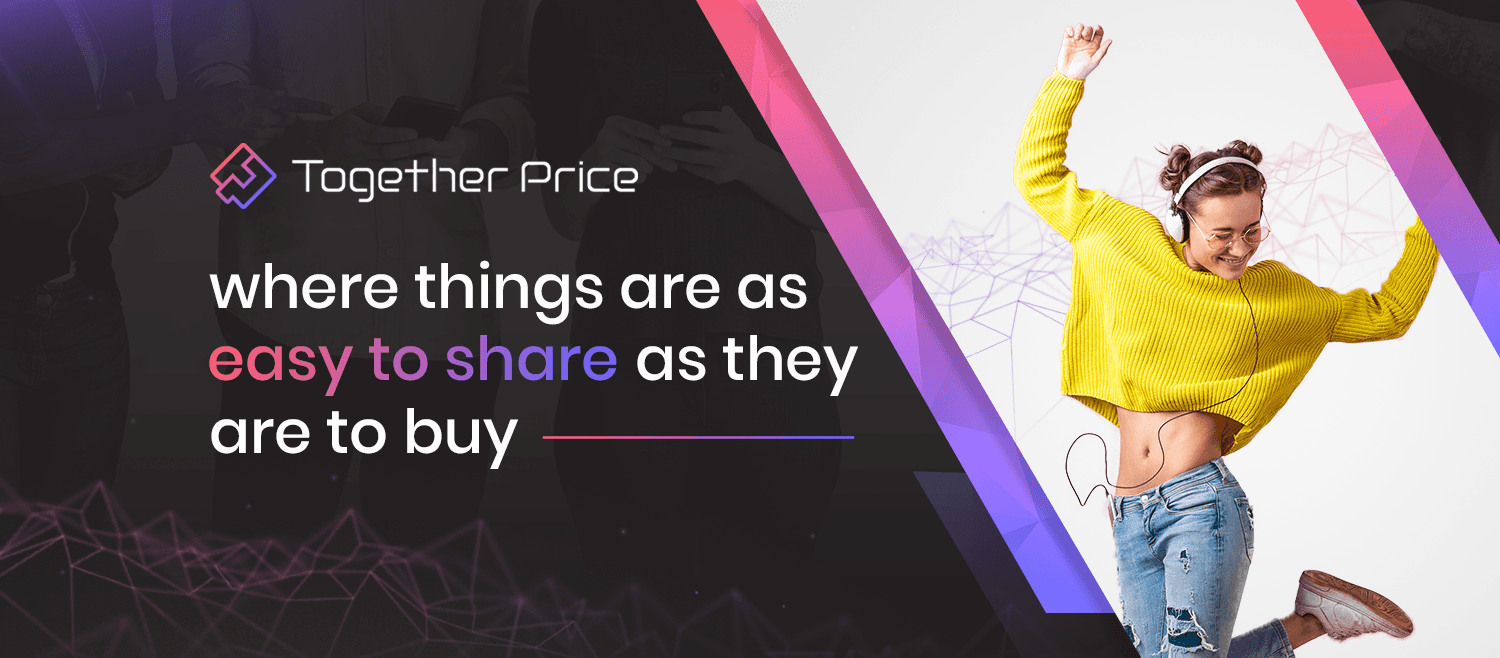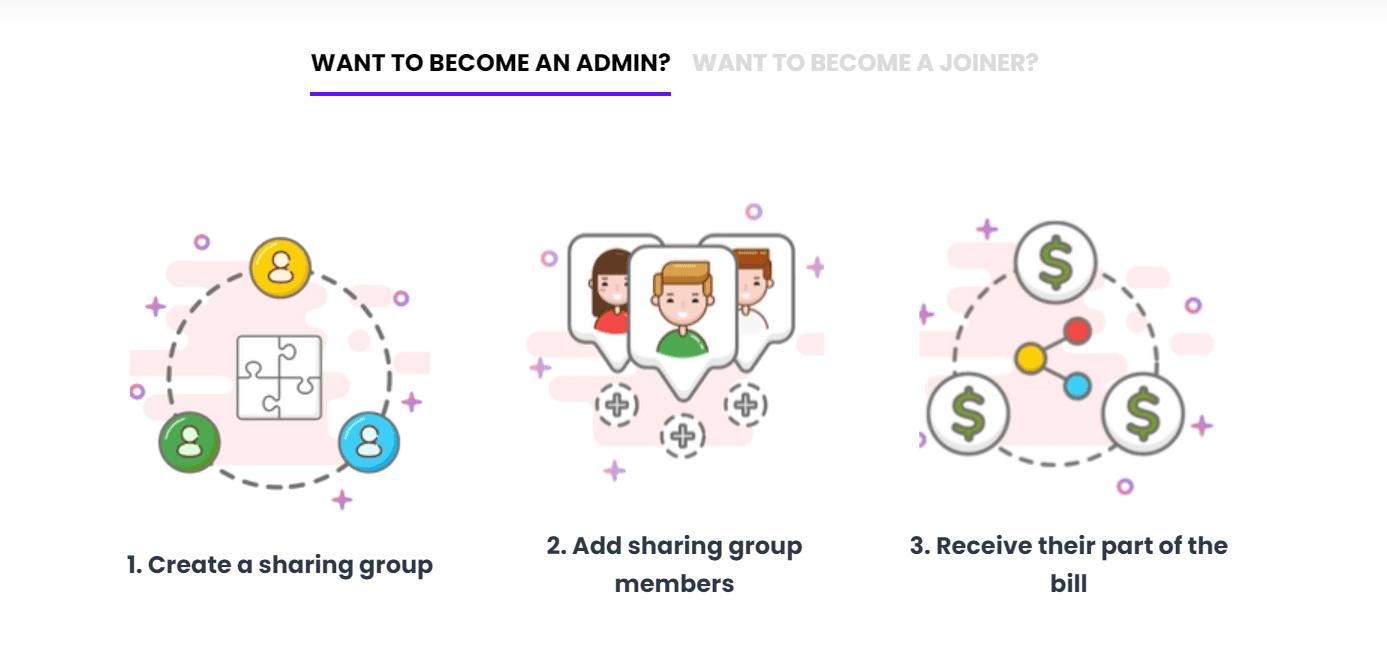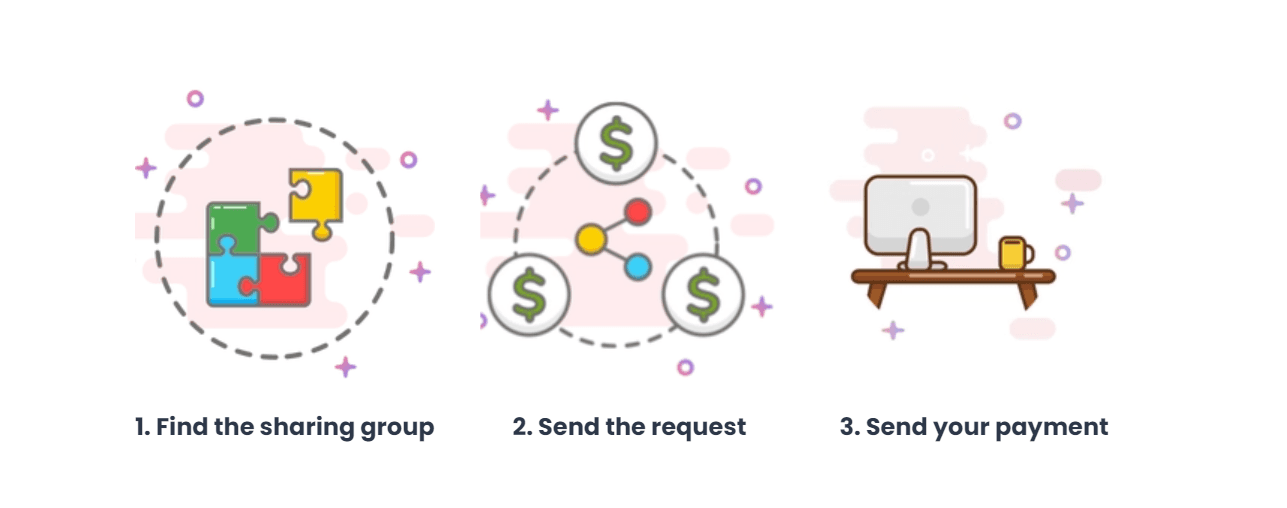Come impostare Steam Family Condividi e condividere i tuoi giochi Steam – Minitool Partition Wizard, come si abilita esattamente una condivisione della famiglia su Steam? Arqade
In che modo esattamente si abilita la condivisione della famiglia su vapore? duplicare
Tuttavia, in primo luogo, dovresti fare un semplice rilascio/rinnovo IP Sul tuo computer per vedere se funziona per te perché a volte potrebbe funzionare senza dover ripristinare la configurazione Winsock.
Come impostare la condivisione della famiglia Steam e condividere i tuoi giochi Steam
Vuoi condividere i tuoi giochi Steam con la tua famiglia e i tuoi amici? Dopo aver abilitato la condivisione della biblioteca della famiglia Steam, puoi facilmente condividere i tuoi giochi Steam con amici e familiari. Se non sai come configurarlo, questo post di Minitool ti mostrerà i passaggi dettagliati.
La funzione di condivisione della famiglia Steam ti consente di condividere la tua biblioteca di giochi Steam con i tuoi amici e familiari, in modo che altre persone possano usare la tua biblioteca Steam e giocare alla tua collezione di giochi. Se non sai come impostare la condivisione della famiglia Steam sul client Steam, puoi seguire i passaggi seguenti.
Come impostare la condivisione della famiglia Steam
Quanto segue ti mostrerà come abilitare la condivisione della famiglia con una guida passo-passo.
Passo 1. Girare la sicurezza della guardia a vapore
1. Avvia il client Steam sul tuo computer.
2. Clic Vapore (nell’angolo in alto a sinistra del cliente) e scegli Impostazioni.
3. Selezionare Gestisci il mio account con la sicurezza della guardia del vapore opzione sotto il Account scheda.
4. Assicurati che la protezione a vapore sia attiva e scegli un modo per ottenere codici di protezione a vapore.
Passo 2. Abilita la condivisione della famiglia Steam
1. Accedi al tuo computer di famiglia o amico con il tuo account Steam.
2. Clic Vapore menu e scegli Impostazioni.
3. Scegliere di Autorizza la condivisione della libreria su questo computer sotto il Famiglia scheda.
4. Esci dal tuo account e lascia che il tuo amico o familiare accedi al loro. E poi sono in grado di vedere la tua libreria Steam nella scheda dei loro giochi.
Dopo aver abilitato la condivisione della famiglia Steam, i tuoi amici possono giocare ai tuoi giochi Steam sui loro computer. Devono solo scaricare e installare i giochi selezionati dalla tua libreria di gioco, quindi giocarli.
Come accedere alla cartella dello screenshot a vapore e modificare la sua posizione
Questo post ti mostrerà come accedere alla cartella dello screenshot Steam per trovare i tuoi screenshot. Se hai bisogno di trovare e modificare la sua posizione, dai un’occhiata a questo post.
La condivisione della famiglia Steam è estremamente conveniente quando vuoi condividere i tuoi giochi Steam con altre persone o vuoi giocare ai giochi nella biblioteca di giochi dei tuoi amici. Tuttavia, ci sono alcune restrizioni che dovresti sapere sulla funzione di condivisione della famiglia Steam.
Restrizioni
Di seguito hanno riassunto alcune restrizioni che devi sapere dopo aver abilitato la funzione di condivisione della famiglia Steam. Diamo un’occhiata insieme.
- Puoi autorizzare solo fino a 10 computer a condividere i tuoi giochi Steam.
- Puoi consentire a fino a 5 account di utilizzare la tua libreria di giochi su uno qualsiasi dei tuoi computer autorizzati.
- Non tutti i giochi supportano la condivisione della famiglia Steam. Video, software e giochi gratuiti sono esclusi dalla condivisione.
- È possibile utilizzare una libreria condivisa solo se il proprietario non la utilizza. Vale a dire, se condividi la tua biblioteca e attualmente gioca a un gioco, i tuoi amici e la tua famiglia non possono usare la tua collezione.
- Il proprietario dell’account ha accesso prioritario ai suoi giochi. Vale a dire, se qualcuno sta usando la tua biblioteca e vuoi giocare, all’altra persona verrà chiesto di acquistare il gioco o smettere.
Come si risolve i privilegi di file mancanti di Steam (Fix 2 è fantastico)
Questo articolo ti mostrerà come correggere i privilegi di file mancanti di Steam con alcuni metodi affidabili. Se riscontri lo stesso errore, controlla questo post ora.
Conclusione
Dopo aver letto questo post, dovresti sapere come impostare la condivisione della famiglia Steam. Per configurare la condivisione della famiglia Steam non è così complicato. Se si desidera abilitare la funzione di condivisione della famiglia Steam, basta seguire i passaggi sopra per abilitarlo ora.
Circa l’autore
Irene è entrata a far parte del Minitool nel 2018 e da allora è diventata un professionista nelle aree della gestione del disco e dei trucchi di Windows. L’esperienza di Irene le consente di aiutare i clienti a gestire i loro dischi rigidi, ottimizzare il proprio sistema operativo di Windows e risolvere eventuali problemi tecnici che si presentano.
In che modo esattamente si abilita la condivisione della famiglia su vapore? [duplicare]
La documentazione di Steam sulla condivisione della famiglia (questo e questo) confusa, a volte rispetto a ciò che accade dalla parte del mutuatario e ciò che accade dalla parte del prestatore. Inoltre, ha istruzioni generalmente incomplete. La pagina delle impostazioni del cliente Steam per la condivisione della famiglia è allo stesso modo confusa e non separa chiaramente le azioni del prestatore e le azioni del mutuatario. Per la completezza, supponiamo che ci siano due persone, Alice e Bob, con i nomi utente di Steam Alice e Bob rispettivamente. Il computer di Alice si chiama Alpha e Bob’s Computer si chiama beta. Alice vuole condividere la sua biblioteca con Bob. Cioè, Alice vuole che Bob sia in grado di giocare nella Biblioteca di Alice, su Beta, con Bob firmato sull’account di Bob su Beta. Spero che sia abbastanza chiaro. Come fanno esattamente Alice e Bob a farlo? Si prega di evitare frasi come “il tuo account”, dì invece “Account di Alice” o “Account Bob”. E per ogni istruzione, si prega di chiarire se sta accadendo su Alpha (Alice’s Computer) o Beta (Bob’s Computer).
Come risolvere il problema della biblioteca Steam che non funziona?
Vapore è un digitale video gioco Servizio di distribuzione in cui è possibile acquistare, scambiare, discutere, creare e ovviamente giocare. Ha una libreria di contenuti di Più di 30.000 giochi su tutti i generi e gusti personali.
Vapore ha un’eccellente funzionalità di comunità in cui puoi trovare nuovi amici, unirti a gruppi, formare clan e fare molte chat di gioco.
Vapore è un piattaforma eccezionalmente completa e continuamente aggiornata Per tutti i giocatori.
Funzione di condivisione della famiglia Steam
IL Condivisione della famiglia Steam La funzione consente agli utenti di Steam scelti di condividere la propria libreria di giochi Steam su computer autorizzati mentre non giocano. Con Condivisione della famiglia Steam, puoi autorizzare fino a 10 computer.
I familiari e gli amici possono Gioca gli stessi giochi E guadagnare i propri risultati del vapore E Salva i propri progressi del gioco singolarmente sulla nuvola di vapore.
Non tutti i giochi nella directory di Steam possono essere condivisi a causa del copyright e delle regole di condivisione.
Risolvi i problemi di condivisione della biblioteca della famiglia Steam
A volte un utente può incontrare il Condivisione della famiglia Non funzionante. Recentemente molti utenti hanno segnalato la condivisione della famiglia Steam non funziona, il che può essere frustrante per il client Steam.
Se trovi che la condivisione della famiglia non funziona, ecco alcuni suggerimenti che possono essere utili per risolvere i problemi di condivisione della famiglia:
Autorizzare la libreria di Steam condivisa
Se stai ottenendo il problema della “biblioteca a vapore non funzionante”, la prima cosa che dovresti fare è fare Autorizzare la tua biblioteca condivisa.
- Per fare questo, Apri la tua app Steam E clicca su La scheda “Steam” nell’angolo in alto a sinistra.
- Clicca su le impostazioni”.
- Ora, Clicca di nuovo “Download”.
- Nelle “cartelle della libreria Steam”, Trova la cartella che contiene il gioco Stai cercando di condividere e fare clic su di esso.
- Fai clic sul pulsante “Autorizza la libreria”.
- Chiudi il vapore e riaprilo.
- Prova a condividere di nuovo il gioco.
Se esiste un dispositivo che non funziona, gli utenti possono provare a rimuovere e ri-autore la condivisione dei giochi. Per fare ciò, il proprietario della biblioteca dovrà:
- Passare alla pagina di gestione dei dispositivi;
- Fai clic su Gestisci la condivisione della libreria di famiglia e rimuovi il dispositivo che non funziona;
- Lasciare che il computer o il dispositivo problematici invii una richiesta per ricongiungersi alla biblioteca o al gioco;
- Test per vedere se questo ha risolto il problema.
Esegui scansione SFC
Un altro modo per provare a risolvere questo problema è Esecuzione di una scansione SFC oppure, in altre parole, “controllo dei file di sistema”. Per fare questo, dovrai assicurarti che non siano in esecuzione le attività legate al vapore. Dovrai quindi:
- Premere il tasto Windows + R per aprire una finestra di dialogo Esegui;
- Aprire il prompt dei comandi come amministratore digitando CMD e premendo il tasto Invio;
- Nella finestra del prompt dei comandi, digita ora SFC/Scansione e premi Invio. Questo eseguirà il prompt dei comandi;
- Ciò controllerà i file di sistema e i file locali per eventuali file danneggiati o mancanti e reinstallare qualsiasi file di programma danneggiato o mancante;
- Quando la scansione è finita, riavvia il PC e prova a condividere di nuovo.
Disabilita l’antivirus e verifica l’integrità dei file di gioco
Disabilitare temporaneamente il software antivirus potrebbe aiutare a risolvere questo problema consentendoti di autorizzare la libreria Steam senza ricevere un messaggio di errore della “biblioteca di vapore”. A parte questo, verificare che i file della cache di gioco su Steam farà anche il trucco.
Ripristina Winsock
A volte, Configurazioni di Winsock corrotte può far sì che il vapore non comunichi con i server di vapore. Per risolvere questo problema, dovrai Ripristina Winsock.
Tuttavia, in primo luogo, dovresti fare un semplice rilascio/rinnovo IP Sul tuo computer per vedere se funziona per te perché a volte potrebbe funzionare senza dover ripristinare la configurazione Winsock.
Ecco i passi su come farlo:
- Premere il tasto Windows + R per aprire una finestra di dialogo Esegui.
- Digitare cmd e premere Invio.
- Esegui il prompt dei comandi digitando ipconfig/versione seguita dalla pressione ENTER.
- Quindi digitare ipconfig /rinnovo seguito dalla pressione ENTER.
- Digitare netsh int ip reset e premere Invio.
- Digitare ipconfig/flushdns e premere Invio.
- Riavvia il tuo PC.
- Prova di nuovo a condividere un gioco Steam per vedere se funziona ora.
Possono due utenti condividere una libreria e giocare allo stesso tempo?
No, solo un utente alla volta può giocare online in biblioteca condivisa, anche quando gioca a giochi diversi.
C’è un limite al numero di account con cui si può condividere la propria libreria?
Sì, c’è un limite. Ogni account Steam può autorizzare fino a 5 account condividere una biblioteca di famiglia in un periodo di 90 giorni.
Come puoi risparmiare con la famiglia Steam?
Avere un familiare o un amico con cui vorresti giocare a un gioco condiviso? O vuoi solo accedere a giochi condivisi con chiunque?
Utilizzando la funzione di condivisione della famiglia Steam, è possibile risparmiare sui file di gioco. Tutto quello che devi fare è invitare altri utenti a unirsi al tuo gruppo di famiglia Steam o ad unirsi alla biblioteca di famiglia degli utenti Steam e puoi accedere a più giochi a buon mercato. .
Ma forse i tuoi familiari non usano Steam? O l’ultima volta che hai provato a organizzare e correggere la condivisione della famiglia Steam, hai finito per pagare tutti i file nella biblioteca perché nessuno ti ha pagato indietro. Dopotutto, condividere conti, condivisione della famiglia e chiedere pagamenti può essere un lavoro stressante.
Se lo trovi stressante, allora non cercare oltre Price insieme. Prendiamo tutta la seccatura e lo stress dalla condivisione di giochi su Steam.
Cosa è insieme il prezzo?
Price insieme è una piattaforma online che aiuta a connettere gli utenti a condividere il servizio di abbonamento o la biblioteca di condivisione della famiglia Steam. Price insieme Organizzerà tutti i pagamenti, ti aiuterà a formare gruppi e assicurarsi che ciò che stai facendo sia completamente legale.
La sicurezza è molto importante Price insieme, Questo è il motivo per cui offriamo una serie di funzionalità di sicurezza come operare in un ambiente sicuro completamente certificato SSL e utilizzare il pagamento a strisce con le sue forti protezioni antifrode.
Come funziona insieme i prezzi?
Usare Price insieme, Basta iscriverti gratuitamente con il tuo nome e indirizzo email. Allora scegli se vuoi diventare un amministratore O un falegname.
Come amministratore
COME un amministratore, Inviterai gli altri a unirti alla tua biblioteca condivisa. Per fare questo, dovrai:
- Autorizzare la condivisione della biblioteca su Steam e abilitare la condivisione della famiglia come proprietario del gioco;
- Crea un gruppo di condivisione su Price insieme con tutte le informazioni pertinenti;
- Accetta le richieste dei membri di aderire al tuo gruppo;
- Siediti mentre Price insieme Assicurati di essere pagato in tempo.
Come falegname
COME un falegname, Ti unirai alla libreria Steam condivisa di un altro utente. Per fare questo:
- Cerca gruppi di condivisione Price insieme;
- Richiedere l’accesso ai giochi di condivisione in un gruppo di condivisione;
- Una volta che sei stato accettato, Price insieme Organizzerà i pagamenti mentre puoi iniziare a eseguire i file di installazione di Steam.
Riassumendo
Se vuoi accedere a più giochi, allora usa Price insieme Per condividere facilmente la tua biblioteca condivisa su Steam e ottenere più giochi per i tuoi soldi!