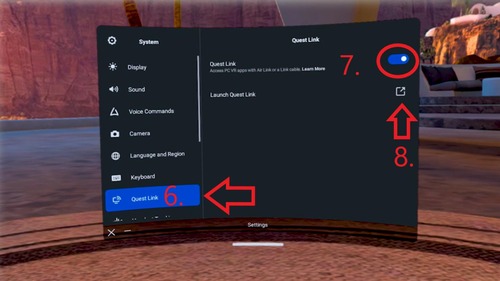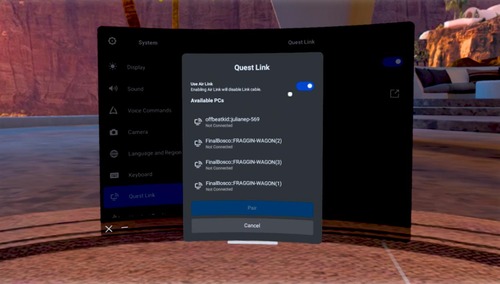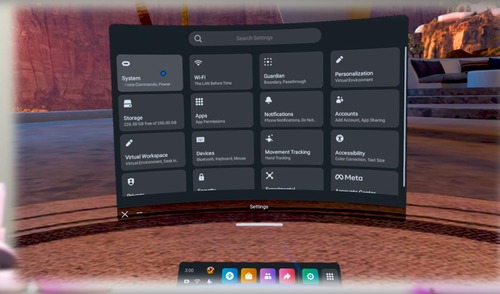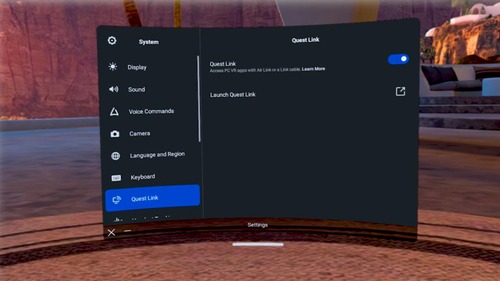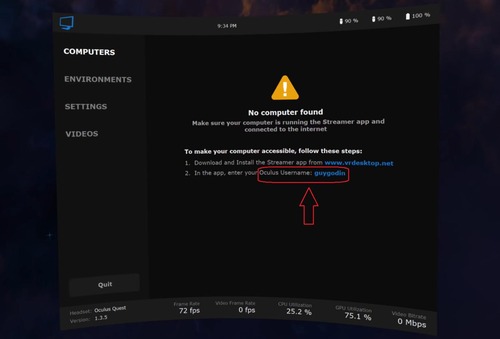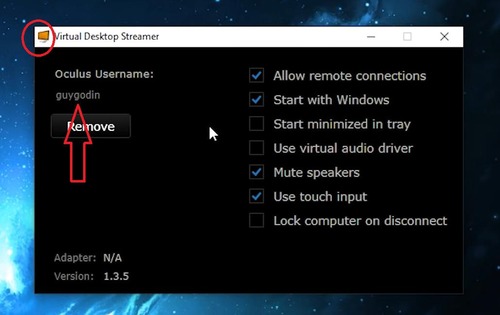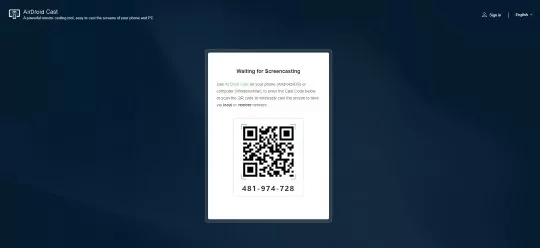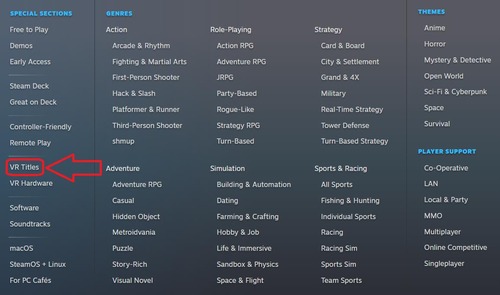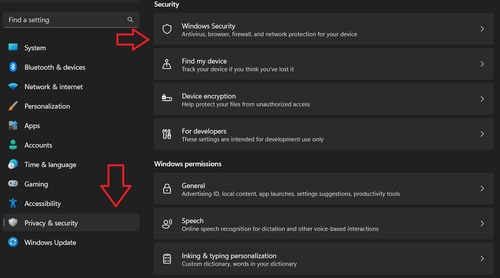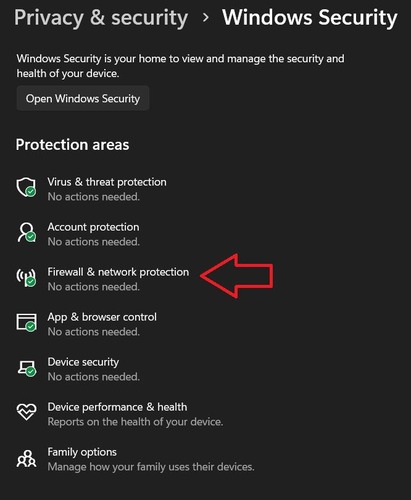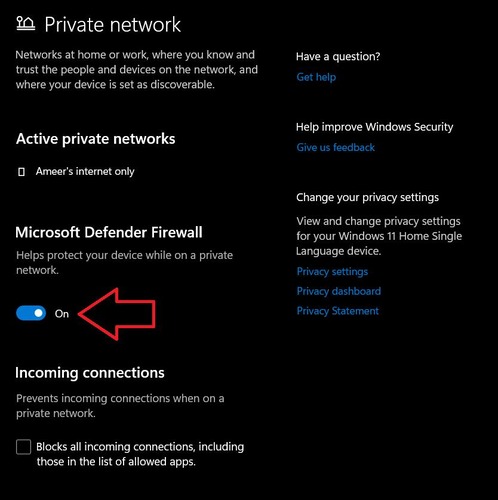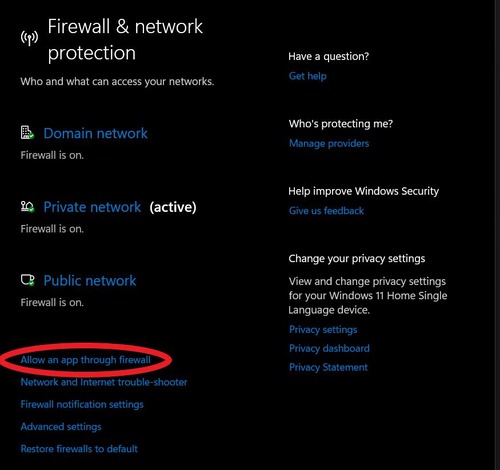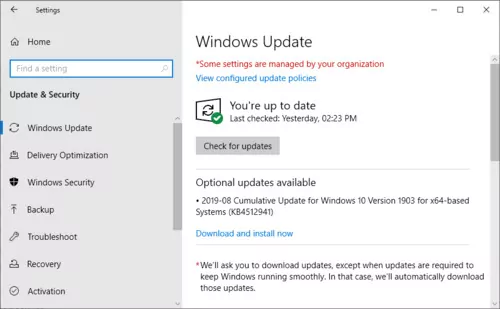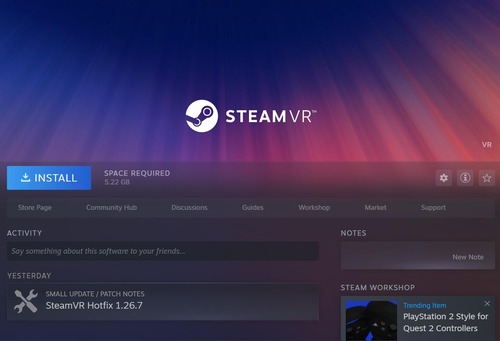Come giocare a Steam Games su Oculus Quest 2? 2 metodi, come giocare a Steam Games su Oculus Quest 2 – AirDroid
Come giocare a Steam Games su Oculus Quest 2
Non sarai in grado di giocare a Steam Games in cuffia senza seguire un paio di passaggi. Innanzitutto, avrai bisogno di un PC da gioco in qualche forma, in sostanza, purché sia in grado di eseguire giochi VR, potranno essere giocati sull’aurico Meta Quest 2. Qualcosa che è ancora più bello della Meta Quest 2 è che supporta connessioni PC wireless attraverso una cosa chiamata Meta Air Link. Questo ti permetterà di giocare a Steam VR Games. Segui i passaggi seguenti per iniziare.
Come giocare a Steam Games su Oculus Quest 2? [2 metodi]

Per molte persone, i videogiochi sono diventati una parte importante della loro vita. Ci sono così tanti modi e piattaforme che puoi usare per giocare ai videogiochi. Vediamo come i giochi VR stanno raccogliendo il ritmo e molte persone stanno passando alla VR. Ci sono un buon numero di giochi a cui puoi giocare, specialmente sulla ricerca autonoma Meta Oculus 2. Puoi scegliere di giocare dal negozio e puoi essere in grado di scaricare quei giochi da altri luoghi.
Tuttavia, non tutti sono fan della raccolta di giochi disponibili sull’App Store di Quest. Tuttavia, la necessità di più giochi è sempre stata la necessità di molte persone. Ora, la grande domanda che molte persone hanno fatto è se è possibile giocare dalla biblioteca Steam in VR su Meta Oculus Quest 2. Leggi per conoscere i diversi metodi che puoi usare per giocare a Steam Games su Oculus Quest 2.
Come giocare a Steam Games su Oculus Quest 2
Steam è una piattaforma di gioco che ha la più grande biblioteca di giochi da giocare gratuitamente o pagando un certo importo. Perché come la ricerca 2 è un auricolare autonomo, molte persone hanno pensato se l’auricolare VR sarà effettivamente in grado di giocare a vapore. La risposta a questa domanda è sì, puoi giocare a Steam Games on Your Quest 2 Auroplet.
Tuttavia, si dovrebbe sapere che affinché questo funzioni, dovrai utilizzare un PC desktop in quanto non esiste un’app autonoma per Steam nel negozio di missioni. Non preoccuparti perché abbiamo menzionato i passaggi che devi seguire per giocare a Steam Games sul tuo aurico VR Meta Quest 2.
Setup Quest 2 per giocare a Steam Games
Ora, esamineremo come puoi giocare a Steam Games sulla tua ricerca 2 VR. I passaggi sono semplici e facili. A condizione che tu abbia le seguenti cose con te.
- App Desktop Quest
- PC Windows supportato
- Airlink per Quest 2
Quando si tratta di utilizzare l’opzione Link disponibile sull’auricolare Quet 2 per il tuo PC, ci sono alcuni requisiti che devi soddisfare. Se hai un sistema che supera i requisiti minimi di sistema, sarai in grado di impostare Steam per la tua ricerca 2 VR.
- CPU: Intel Core I5 4590 o AMD Ryzen 5 1500x
- Grafica: Nvidia supportate e GPU AMD
- RAM: 8 GB
- Sistema operativo: Windows 10 e più recenti
- Porte USB: 1 o più
Passaggi per impostare i giochi Steam su Oculus Quest 2
Questo è il primo metodo che puoi seguire per giocare a vapore. Segui questi passaggi correttamente per ottenere i risultati desiderati.
- Avvia l’app Quest 2 sul tuo PC Windows.
- Ora, fai clic sull’opzione Impostazioni all’interno dell’app, quindi seleziona la scheda Beta.
- Dovresti vedere un’opzione che dice, Air Link. Fare clic sull’autocigra per accendere la funzione su.
- Indossa la tua cuffia Quest 2.
- Prendi il controller e premi il pulsante Oculus su di esso.
- Il menu dovrebbe ora apparire sullo schermo. Dovresti vedere un’opzione di collegamento alla ricerca sullo schermo. Selezionalo.
- L’auricolare Quest 2 cercherà il tuo PC, oppure puoi selezionare il collegamento di lancio di ricerca per abilitare il link aereo e collegare il tuo PC.
- Torna alla schermata principale nella tua ricerca 2.
- Dovresti vedere l’opzione desktop in fondo. Selezionalo.
- Ora, cerca l’app Steam e avviala.
- Ora puoi giocare ai tuoi giochi VR Steam sulla tua cuffia Quest 2.
Conclusione
Questo continua la guida su come giocare a Steam Games sulla tua cuffia Meta Quest 2. Dato che ci sono due metodi tra cui scegliere, puoi scegliere quello che è conveniente per te. Tuttavia, molte persone preferiscono utilizzare il metodo cablato in quanto assicura di non avere ritardi o ritardi quando giochi tramite Steam.
Se hai domande o domande, sentiti libero di lasciarle nella sezione commenti qui sotto.
Articoli Correlati:
- 10 migliori giochi di fitness per Oculus Quest 2
- Puoi aggiungere spazio di archiviazione a Meta Oculus Quest 2?
- Come lanciare Oculus Quest 2 in TV senza Chromecast
- Come collegare Apple AirPods a Oculus Quest 2
- Come giocare a Minecraft su Oculus Quest 2
- Come giocare a roblox su oculus Quest 2
Come giocare a Steam Games su Oculus Quest 2
Meta’s Oculus Quest 2 è un auricolare VR impressionante, ma la sua biblioteca di giochi può sembrare limitata. Se ti stai chiedendo come giocare a Steam Games su Oculus Quest 2, sei arrivato nel posto giusto.
Oggi ti stiamo dando una carrellata di tutto ciò che devi sapere per accedere alla tua libreria Steam sulla tua missione Oculus 2!
- 1: Puoi giocare a Steam Games su Oculus Quest 2?
- 2: Come giocare a Steam Games su Oculus Quest 2?
- Way 1: Collega Oculus Quest 2 a Steam tramite Air Link
- Way 2: Collegare Oculus Quest 2 con il vapore tramite cavo USB
- Way 3: Gioca a Steam VR Games su Oculus Quest 2 tramite Virtual Desktop
1. Puoi giocare a Steam Games su Oculus Quest 2?
La buona notizia è, sì, puoi giocare ai tuoi giochi Steam su Oculus Quest 2.
Oculus Quest 2 è un auricolare VR autonomo che significa tecnicamente, non è necessario connettersi a un PC affinché funzioni. Puoi accedere alla biblioteca di giochi e app di Meta dalla tua cuffia Quest 2.
E Steam è un mercato con una delle collezioni più estese di giochi per PC. Collegamento della ricerca 2 al tuo account Steam ti consente di accedere a una più ampia varietà di giochi VR per giocare. Inoltre, i giochi che acquisti su Steam sono accessibili a qualsiasi auricolare PC VR.
Prima di iniziare, però, ci sono alcuni requisiti per PC:
Hardware Specifiche consigliate Processore Intel I5-4590/AMD Ryzen 5 1500x o meglio GPU NVIDIA GeForce GTX 1050Ti o maggiore/AMD RX 470 o superiore RAM 8 GB di RAM o superiore Sistema operativo Windows 10 o Windows 11 Porte USB Porta USB 1x Hai anche bisogno dell’app Desktop Oculus e Steam VR installati sul PC. A parte questo, ecco una guida su come usare Oculus Quest 2 con Steam.
Nota: Giocare ai giochi Steam VR è disponibile solo su Windows PC. Un MacBook, Chrombook o un PC Linux non è supportato.
2. Come giocare a Steam Games su Oculus Quest 2?
Ufficialmente, ci sono due modi di usare Oculus Quest 2 a Steam, ma abbiamo incluso una terza opzione anche nel caso in cui tu abbia bisogno di un’alternativa.
Way 1: Connetti Oculus Quest 2 tramite Air Link
Questo è un ottimo metodo se ti chiedevi come collegare Oculus Quest 2 a Steam in modalità wireless. Con una connessione Internet stabile e veloce, Air Link toglie la configurazione della missione 2.
- Passo 1.Apri l’app Desktop Oculus sul tuo PC e lasciala funzionare.
- Passo 2.Metti la tua cuffia Quest 2 e premi il pulsante Oculus sul controller a destra.
- Passaggio 3.Spostare il cursore oltre l’orologio nel menu di sistema e passare a “Impostazioni rapide”.
- Passaggio 4.Fare clic sull’icona del marcia per accedere alle “impostazioni”.
- Passaggio 5.Nel menu Impostazioni, vai su “Sistema”.
All’inizio può essere un po ‘complicato.
Way 2: Connetti Oculus Quest 2 tramite cavo USB
Per una configurazione più semplice, il collegamento tramite un cavo USB è la soluzione migliore. Ecco come usare Steam VR con Oculus Quest 2 con un cavo USB:
- Passo 1.Avvia l’app Meta Quest per PC e lasciala funzionare. Quindi accendi la tua cuffia VR Quest 2.
- Passo 2.Collega un cavo USB tra il tuo computer e la cuffia Quest 2.
- Passaggio 3.Premere il pulsante Oculus sul controller a destra dopo aver inserito l’auricolare Quest 2.
- Passaggio 4.Sposta il cursore oltre l’orologio nel menu di sistema e naviga su impostazioni rapide. Fare clic sull’icona del marcia per accedere alle “impostazioni”.
- Passaggio 5.Nel menu Impostazioni, vai su “Sistema”.
Way 3: Gioca a Steam VR Games su Oculus Quest 2 tramite Desktop virtuale
Il metodo finale di come ottenere Steam VR su Oculus Quest 2 è usando il desktop virtuale.
Virtual Desktop offre una connessione wireless simile al collegamento ad aria ed è un’ottima alternativa per coloro che non sono in grado di utilizzare l’aria a causa di problemi di compatibilità. Tieni presente che il desktop virtuale è un’app a pagamento disponibile per $ 19.99 sull’App Store Oculus.
Segui questi passaggi per configurarlo:
- Passo 1.Scarica e installa l’app Virtual Desktop Streamer sul tuo PC e mantienila in esecuzione.
- Passo 2.Installa l’app desktop virtuale sulla tua missione Oculus e aprila.
- Passaggio 3.Nota il tuo “nome utente Oculus” dall’app sul tuo auricolare Oculus Quest 2.
Ricorda che sia il tuo computer che le cuffie Quest 2 devono essere sulla stessa rete WiFi a 5 GHz e il computer dovrebbe essere collegato a un router con un cavo Ethernet per questo metodo per funzionare.
E questo è il metodo finale di come giocare a Steam VR Games su Oculus Quest 2. Dopo essersi connesso con uno dei metodi, apri semplicemente l’app Steam VR nella libreria Steam e inizia a giocare!
3. Bonus: schermo Schermo PC specchio su Meta Quest 2 tramite AirDroid Cast
AirDroid Cast è un altro ottimo metodo come ottenere il vapore su Oculus Quest 2 Connect. AirDroid Cast è un software di mirroring dello schermo che consente di condividere facilmente lo schermo su diversi dispositivi.
Caratteristiche chiave:
- AirDroid Cast supporta la connettività locale e remota.
- AirDroid Cast supporta la condivisione audio in modo da poter ascoltare l’audio del tuo dispositivo sulla ricerca 2. Puoi anche parlare e ascoltare direttamente durante la condivisione dello schermo con audio a due vie!
- Il cast AirDroid non è limitato per piattaforma ed è disponibile tramite un client Web, iOS, Android, Windows e MacOS. Puoi condividere lo schermo liberamente su qualsiasi piattaforma supportata!
Ecco come impostare sulla tua missione Oculus 2:
- Passo 1.Scarica e installa AirDroid Cast sul tuo Mac/PC. Puoi scaricare facendo clic sul pulsante qui sotto o navigando sul sito ufficiale.
Ora puoi visualizzare la schermata del tuo PC sul tuo auricolare Oculus Quest 2 VR.
4. Migliori giochi VR Steam da giocare su Oculus Quest 2
Prima di entrare in giochi per provare dopo aver collegato Oculus Quest 2 a Steam, nota che i giochi VR sono distinti dai normali giochi per PC, in quanto sono ottimizzati e progettati specificamente per la piattaforma VR, offrendo più immersioni e stili di gioco unici.
Un modo semplice per sapere se un gioco supporta VR su Steam è controllando la categoria “Titoli VR” o cercando un tag come sotto:
Detto questo, ecco un elenco di giochi VR da provare a vapore!
- Beat Sabre – Game Rhythm
- Half-Life: Alyx-FPS guidato dalla storia
- Star Wars: Squadron – Fi -Fi Flight Battler
- Skyrim VR – RPG Open World
- Subnautica – Sopravvivenza del mondo aperto
- F1 23 – Simulatore di corse
5. Risoluzione dei problemi di Steam VR non funziona con Quest 2
Se hai affrontato problemi con la connessione di Oculus Quest 2 a Steam o simili, ecco alcune potenziali correzioni
Disabilita il tuo firewall/antivirus
Alcune app/funzionalità di sicurezza potrebbero impedire a Quest 2 di connettersi a Steam VR. In tal caso, consigliamo di disattivare app come antivirus, VPN e firewall per vedere se ciò risolve il problema.
Ecco come è possibile disabilitare il tuo firewall:
1. Vai a “Impostazioni” sul tuo PC.
2. Vai a “Privacy e sicurezza”.
3. Seleziona “Windows Security”.
4. Seleziona “Firewall e protezione della rete”.
5. Seleziona “rete privata” se sei sul tuo wifi di casa.
6. Disabilita “Microsoft Defender Firewall”.
Ora prova a connettere la tua ricerca 2 a Steam VR.
Se ciò risolveva il problema, torna alle impostazioni e rielabora il firewall. Nel menu “Firewall & Network Protection”, selezionare “Consenti un’app tramite firewall” e consentire l’accesso a Steam VR.
Aggiorna Steam & Windows
Un altro motivo per cui Steam VR non funziona con Quest 2 è semplicemente a causa degli aggiornamenti.
Apri gli aggiornamenti di Steam Client & Windows e controlla se ci sono aggiornamenti in sospeso. Gli aggiornamenti di Windows in sospeso possono causare problemi di software, influendo su Steam VR a causa degli aggiornamenti del driver e dei processi necessari per l’esecuzione.
Reinstallare Steam VR
Un modo semplice per risolvere i problemi con Steam VR è reinstallare l’app. Passa alla libreria Steam e trova Steam VR, fai clic con il tasto destro e seleziona “Disinstalla”. Quindi reinstallare l’app e prova a collegare la tua cuffia Quest 2.
6. Conclusione
E con ciò, abbiamo raggiunto la fine della nostra guida su come giocare a Steam Games su Meta Quest 2. È un problema noto che Air Link non funziona per tutti, come quelli che non soddisfano i requisiti o hanno una GPU/CPU incompatibile.
Per loro, ti consigliamo di utilizzare un’app di terze parti come AirDroid Cast per gestire le tue esigenze di connettività wireless. Il cast AirDroid è una soluzione unica che può fare molto di più di altre app, quindi provalo se hai bisogno di una soluzione alternativa per la tua cuffia VR Quest 2!
Meta Quest 2: come giocare a Steam Games sull’auricolare VR
La Meta Quest 2 di Facebook era una volta formalmente conosciuta come Oculus, è ancora una delle cuffie per realtà virtuale più versatili. Questo auricolare è in grado di funzionare completamente da solo, non aggiunta console o PC … tuttavia, una delle grandi qualità del manager della Meta Quest 2 è che può essere collegata a un PC per ancora di più. Una delle tante funzionalità è la possibilità di giocare a vapore sui tuoi meta missioni 2.
Qualcosa che non è realmente detto sulla confezione o in nessun’altra parte per Meta Quest 2 è che può giocare a vapore giochi … ma è una caratteristica che l’auricolare è in grado di fare abbastanza facilmente. Questa Meta Quest 2 dovrebbe essere in grado di fare questa funzione molto più facile di quella della Meta Quest, permettendoti di collegarlo a un PC in modalità wireless e accedere a una biblioteca di giochi da esso.
Come iniziare a giocare a Steam Games su Meta Quest 2
Non sarai in grado di giocare a Steam Games in cuffia senza seguire un paio di passaggi. Innanzitutto, avrai bisogno di un PC da gioco in qualche forma, in sostanza, purché sia in grado di eseguire giochi VR, potranno essere giocati sull’aurico Meta Quest 2. Qualcosa che è ancora più bello della Meta Quest 2 è che supporta connessioni PC wireless attraverso una cosa chiamata Meta Air Link. Questo ti permetterà di giocare a Steam VR Games. Segui i passaggi seguenti per iniziare.
- Innanzitutto, vorrai scaricare il programma Steam VR dall’app Steam, questo consentirà loro di giocare a VR.
- Successivamente, puoi impostare la tua Meta Quest 2 e quindi abbinarla alla Meta App sul PC.
- Dopo aver accoppiato l’auricolare con la tua Meta App, la funzione Airlink sarà in grado di lanciare il gioco per PC al Meta Quest 2.
- I laptop e PC più vecchi potrebbero non avere la capacità di eseguire il parcheggio, quindi potresti voler esaminare in anticipo.
- Assicurati di selezionare sempre il pulsante desktop nel menu in basso nella nuova schermata principale, ora sei anche pronto per andare.
Come utilizzare la nuova schermata desktop
Ora, impariamo a giocare ai giochi VR.
- Una volta selezionata la configurazione del desktop, è possibile accedere alle app per PC. Questo fondamentalmente ti darà uno sguardo alla realtà virtuale al monitor del tuo computer.
- Ora puoi avviare la tua app Steam e caricare il gioco che vuoi giocare.
- Se lo desideri, gli utenti sono in grado di collegare un cavo USB-C dal Meta Quest 2 al PC, questo gli darà una connessione stabile migliore mentre si caricano i giochi e li giocano. Assicurati che il cavo che usi abbia una lunghezza decente.
Questi sono tutti i passaggi che devi fare per essere in grado di giocare a Steam VR Games su Meta Quest 2 Auricolare.
Divertiti a giocare a tutti i desideri del tuo cuore!