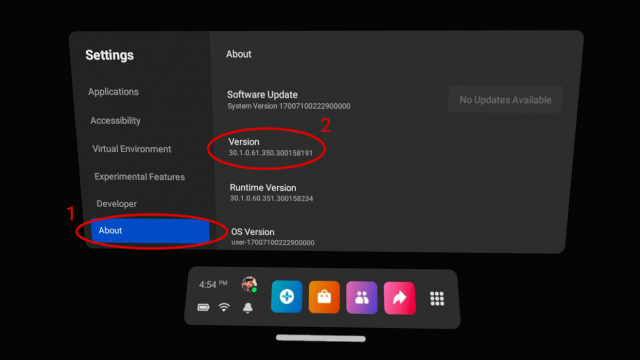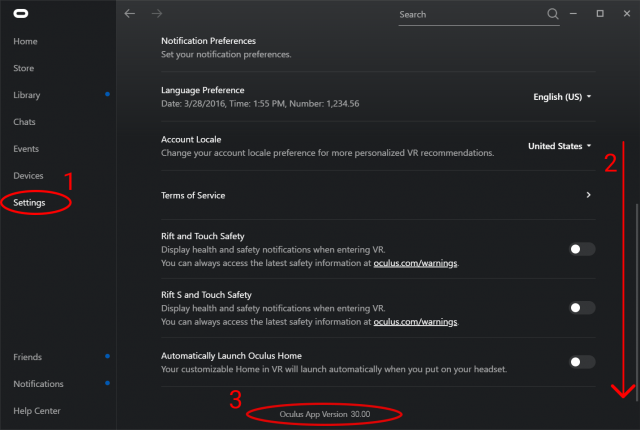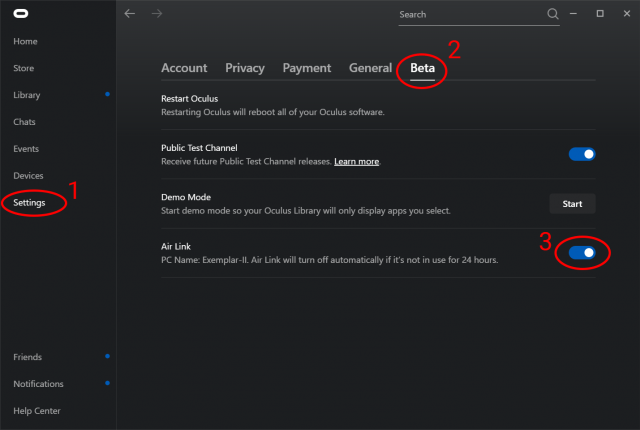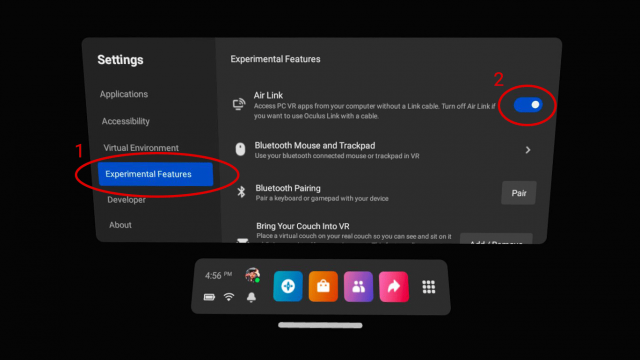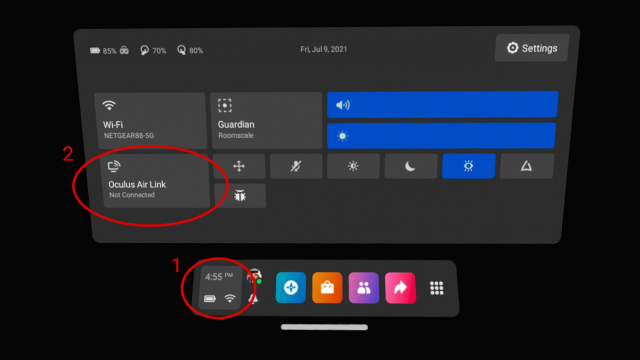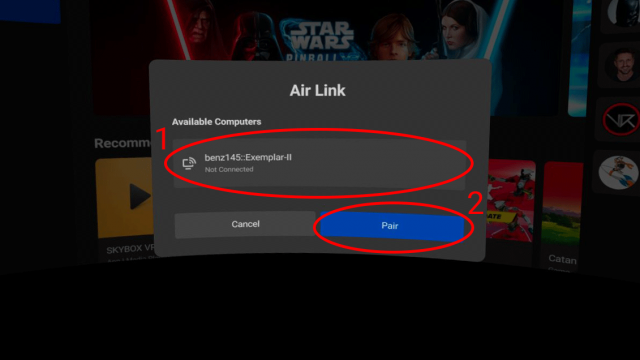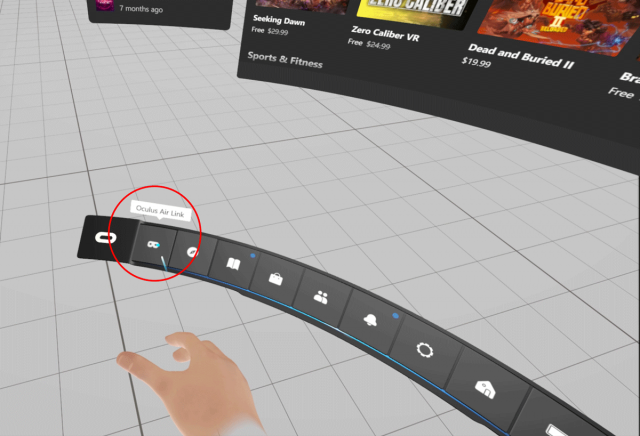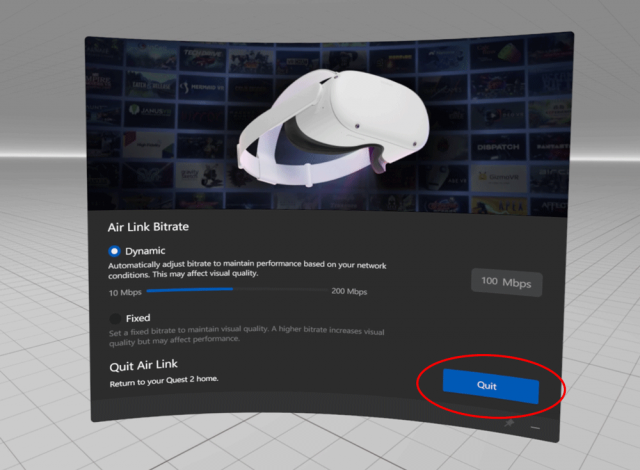Come giocare a PC VR Games on Quest 2 Wireless con Oculus Air Link, fisso Oculus Air Link non funziona su Windows – Driver facile
Questo problema potrebbe verificarsi anche quando si utilizzano driver di dispositivi obsoleti o difettosi, in particolare il Driver GPU e driver USB. . Pertanto, avere i driver del dispositivo completamente aggiornato può eventualmente risolvere il problema del collegamento Air Link di Oculus.
Come giocare a PC VR Games in modalità wireless in missione con Oculus Air Link
La newsletter quotidiana di Roundup .
Oculus Air Link è un modo integrato per giocare a PC VR Games (su Oculus PC o SteamVR) in modalità wireless su Quest o Quest 2. .
ℹ Per utilizzare il collegamento dell’aria il tuo hardware per PC soddisfa anche i requisiti di collegamento Oculus.
.
Per prestazioni ottimali di collegamento dell’aria, Oculus raccomanda quanto segue:
- L’auricolare deve essere collegato a Wi-Fi tramite banda a 5 GHz-AC o AX (aka Wi-Fi 5 o Wi-Fi 6)
- La spalla del router si trova nella stessa stanza dell’auricolare o in linea di vista, e almeno 1 m da terra
- .)
Per abilitare Oculus Air Link in missione ci sono alcuni passaggi che dovrai seguire. .
Assicurati di eseguire il software Quest V30 o successivo
Oculus Air Link richiede che sia il software per le cuffie Quest e Oculus eseguono V30 o successive. Ecco come controllare:
Alla ricerca
- Nella cuffia Quest, apri l’app Impostazioni (nella libreria delle app)
- Sul lato sinistro della pagina delle impostazioni, scorrere verso il basso per trovare la sezione Informazioni
- Nella pagina Informazioni, consultare la sezione versione, che dovrebbe leggere 30.X o successivo (potrebbe essere un numero di versione molto lungo, come 30..0.221.359…)
Se non sei già su V30 o successivo, vedi se esiste un prompt per aggiornare l’auricolare sulla pagina Informazioni accanto alla sezione Aggiornamento del software. Non c’è modo di forzare l’aggiornamento, ma se dice “nessun aggiornamento disponibile”, potresti provare a riavviare l’auricolare e controllare di nuovo.
Sul tuo PC
- Sul tuo PC, avvia l’app Oculus PC (se non lo hai già installato, puoi scaricarlo qui)
- Sul lato sinistro dell’app, selezionare Impostazioni quindi andare alla scheda Generale
- …0.222.459…)
. .
Se non sei ancora su V30, vai alla sezione Impostazioni e quindi alla scheda Beta. Abilita l’opzione del canale di test pubblico, quindi torna alla sezione Libreria e alla scheda Aggiornamenti per vedere se viene visualizzato un “aggiornamento del software Oculus”. Lascialo installare e quindi controlla di nuovo il numero di versione per vedere se sei ancora su V30.
Attiva Oculus Air Link sul tuo PC e Quest
Sul tuo PC
- Sul tuo PC, avvia l’app Oculus PC
- Sul lato sinistro dell’app, seleziona Impostazioni, quindi vai alla scheda Beta
- Nella parte inferiore della scheda Beta, trova l’opzione Air Link e abilitarla
Alla ricerca
- Nella sezione Funzionalità sperimentali, trova l’opzione Air Link e abilitarla
OK quindi stai eseguendo la versione giusta del software e hai un collegamento aereo attivato su entrambi i dispositivi. Ora sei pronto a giocare. Ecco come:
Sul tuo PC
Alla ricerca
- Nella cuffia Quest, fai clic sull’orologio di sistema nella barra dei menu per aprire la pagina delle azioni rapide
- Sul lato sinistro della pagina delle azioni rapide, fare clic sul pulsante di collegamento aereo di Oculus (è possibile richiedere un pop-up di “requisiti di collegamento dell’aria”, leggili quindi fai clic su Continua
- Nel dialogo successivo seleziona il computer sotto i computer disponibili e fai clic su coppia
- Di nuovo all’interno dell’auricolare, selezionare di nuovo il PC e quindi avviare
Una volta eseguito Oculus Air Link, ti ritroverai a guardare il cruscotto Oculus PC chiamato Oculus Dash. Da qui puoi lanciare Oculus PC Games direttamente dalla scheda Libreria (o avviarli sul tuo PC).
Se si desidera eseguire i giochi SteamVR prima attiva il link Oculus in modo da poter vedere Oculus Dash. Quindi dovrai avviare Steam sul tuo PC e quindi avviare SteamVR facendo clic sull’icona VR in alto a destra della finestra Steam. SteamVR dovrebbe rilevare automaticamente la tua missione e quando ti ritrovi l’auricolare ti ritroverai a guardare il cruscotto SteamVR.
.
Smettere di Oculus Air Link (ritorno a Quest Dashboard)
.
.
Questo articolo può contenere link di affiliazione. Se fai clic su un link di affiliazione e acquisti un prodotto, potremmo ricevere una piccola commissione che aiuta a supportare la pubblicazione. Vedi qui per ulteriori informazioni.
Ho notato un calo di risoluzione e una leggera sfocatura quando nell’ambiente di Oculus Home with AirLink. ? .
Jonathan Winters III
Anch’io – mi ha fatto preoccupare che tutti i giochi sarebbero stati così – ma in realtà non ho ancora aperto alcun gioco – i tuoi giochi sono sfocati/bassi come Oculus Home?
. . . Ho intenzione di spostare il mio router e vedere cosa succede. . . Ma il framerate era perfetto. Se funziona bene posso sedermi sul mio letto e giocare a alyx! Pura beatitudine.
Ok posso confermare che quando si gioca a alyx c’è stata un calo della risoluzione. . È più pronunciato quando si guarda le superfici strutturate. Il framerate andava bene però. Sarebbe bello avere uno strumento di debug/test che mette alla prova l’efficienza della connessione del parcheggio e fornisce alcune statistiche.
Sei desideroso di immergerti nel mondo dei giochi virtuali, solo per essere lasciato deluso quando Oculus Air Link rifiuta di collaborare? Comprendiamo fin troppo bene la frustrazione. Ma non temere, l’eccitazione del tuo gioco virtuale è di nuovo a portata di mano.
In questo articolo, abbiamo compilato . Ci immerciamo direttamente nelle correzioni e ti riportano in gioco!
Prova queste correzioni:
Riavvia il collegamento aereo Nel software Oculus e le cuffie e assicurati che il tuo PC soddisfi i requisiti minimi di compatibilità per Oculus Link.
- Regola il canale Wi-Fi dei tuoi dispositivi
- Aggiorna i driver del dispositivo del tuo PC
- Aggiorna il tuo sistema operativo
- Chiudi programmi contrastanti
- Verificare che gli strumenti di debug Oculus
.
Quando il collegamento Air Oculus non funziona, un modo semplice che può risolverlo è terminare completamente il software Oculus e il suo processo correlato dal Task Manager del programma integrato di Windows e successivamente aprire nuovamente il software Oculus per vedere se il collegamento Air mostra e funziona.
- Ctrl + Shift + ESC chiavi per aprire il task manager.
- Nella scheda Processi, fare clic con il tasto destro sui tre Processi di oculus e seleziona .
- Riavvia il software Oculus e verifica se il collegamento Air funziona correttamente.
Se questo metodo non funziona per te, prova quanto segue di seguito.
Le prestazioni di Air Link potrebbero essere influenzate se l’ambiente di connessione di rete non è l’ideale per questo. . Per evitare questo, è meglio usare un router moderno che viene fornito con Collegamenti a doppia banda (2. E disporre la configurazione della rete in questo modo:
- Cancella altri dispositivi nella banda a 5 GHz e impostalo solo per l’auricolare per prestazioni ottimali di collegamento dell’aria.
- Avere il 2.Banda da 4 GHz per altri dispositivi domestici come telefoni, stampanti e monitor.
- .
- . Posizionarli nella stessa stanza è il migliore.
Se la configurazione del collegamento aereo ha già attraversato le pratiche di cui sopra, ma il problema è ancora lì, prova la soluzione successiva.
Questo problema potrebbe verificarsi anche quando si utilizzano driver di dispositivi obsoleti o difettosi, in particolare il . I conducenti aggiornati possono mantenere i tuoi accessori funzionanti in modo impeccabile e senza intoppi con i sistemi operativi e le applicazioni. Pertanto, avere i driver del dispositivo completamente aggiornato può eventualmente risolvere il problema del collegamento Air Link di Oculus.
Puoi aggiornare manualmente i driver del dispositivo andando al sito Web del produttore per ciascun dispositivo e cercando il driver per il tuo modulo esatto. .
Driver easy riconoscerà automaticamente il tuo sistema e troverà i driver corretti per questo. Non hai bisogno di sapere esattamente quale sistema è in esecuzione il tuo computer. .
- Scarica e installa Driver facile.
- Scannerizza adesso. Driver easy scansionerà quindi il tuo computer e rileverà qualsiasi driver problematico.
- Clicca il Aggiornamento Pulsante per scaricare automaticamente la versione corretta dei driver del dispositivo, quindi è possibile installarla manualmente (puoi farlo con la versione gratuita).
per scaricare e installare automaticamente la versione corretta di Tutto Versione pro Con il supporto completo e una garanzia di rimborso di 30 giorni: ti verrà richiesto di aggiornare quando fai clic su Aggiorna tutto). - Riavvia il tuo PC e rialza il collegamento Air Oculus per verificare se questa correzione funziona.
IL Versione pro del driver facile Viene fornito con supporto tecnico completo. Se hai bisogno di assistenza, contatta Il team di supporto del driver easy A [email protected]
Fix 4: aggiorna il tuo sistema operativo
Oltre ad aggiornare i driver del dispositivo, è necessario considerare l’aggiornamento del sistema operativo Windows. Poiché Microsoft continua a rilasciare aggiornamenti del sistema operativo con correzioni di bug per applicazioni e processi, può risolvere alcuni conflitti con il collegamento Air Oculus. Ecco come è possibile verificare gli aggiornamenti:
Su Windows 10
- Controlla gli aggiornamenti nella casella di ricerca e selezionalo dai risultati.
- Clic Controlla gli aggiornamenti e aspetta il controllo.
- Sei aggiornato, il che significa che non è necessario fare nient’altro.
In caso contrario, a apparirà il pulsante. Fai clic su di esso per avviare un aggiornamento di Windows.
Su Windows 11
- premi il tasti per aprire le impostazioni, quindi fare clic su Sul pannello sinistro.
- Clic Controlla gli aggiornamenti. Quindi Windows inizierà a scaricare gli aggiornamenti se sono disponibili.
- Riavvia ora .
Se questo metodo non funziona per te, prova quanto segue di seguito.
Correzione 5: chiudere i programmi contrastanti
Due programmi possono essere in conflitto tra loro quando vengono eseguiti sullo stesso computer contemporaneamente a causa di alcuni bug di programmazione e manifesta. In questo caso, potrebbero verificarsi problemi, causando un errore del software Oculus e quindi influisce sul collegamento aereo. Ecco un elenco di Secondo i rapporti online.
| Asus GameFirst V |
| Esperienza di GeForce |
| Lenovo Vantage |
| McAfee, Avast / Avg / ESET Norton Antivirus |
| MSI Afterburner |
| Nordvpn, Bitdefender VPN, PIA, Proton VPN |
| Cortex Razer |
| Rivolte avanguardia |
| Steam VR |
| Applicazione TeamViewer |
| Barra di gioco di Windows Xbox |
.
.
Correzione 6: controlla gli strumenti di debug Oculus
Oculus Debug Tool (ODT) confezionato nel file di installazione di Oculus è uno strumento avanzato che consente di controllare e configurare le prestazioni del tuo gioco o le impostazioni di debug. .
- Premere Windows + E Chiavi per aprire il file Explorer. .
- Fare doppio clic su Strumento Oculusdebug.
- è nello stato “predefinito”. Dal menu a discesa.
Continua per verificare se il parametro di ENCODE BITRATE (MBPS) è “0”. In caso contrario, cambiarlo in 0.
Passa all’ultima correzione se questo non funziona per te.
Correzione 7: ripristinare la missione di fabbrica
Questa è la soluzione che dovresti provare per ultimo quando in qualche modo ti imbatti in problemi con la tua ricerca e il link aereo. Potrebbe eliminare gli errori in cuffia e il software Oculus, ma il difetto è che il ripristino delle impostazioni di fabbrica cancellerà tutti i dati del gioco. Quindi per favore procedi a tuo rischio e pericolo.
Ecco come eseguire un ripristino di fabbrica usando l’auricolare:
- energia E volume pulsanti fino a quando non si accende.
- Ripristino di fabbrica, Quindi premere il pulsante di accensione per selezionarlo.
- , Quindi premere il pulsante di accensione per avviare il ripristino.
Questo è tutto – si spera, questo articolo potrebbe aiutarti a risolvere il collegamento Air Air Oculus non funzionante. Se hai bisogno di più aiuto, puoi provare a contattare e inviare una richiesta al team di supporto.
Se hai altre correzioni o suggerimenti, non esitate a lasciarci un commento qui sotto.