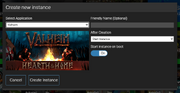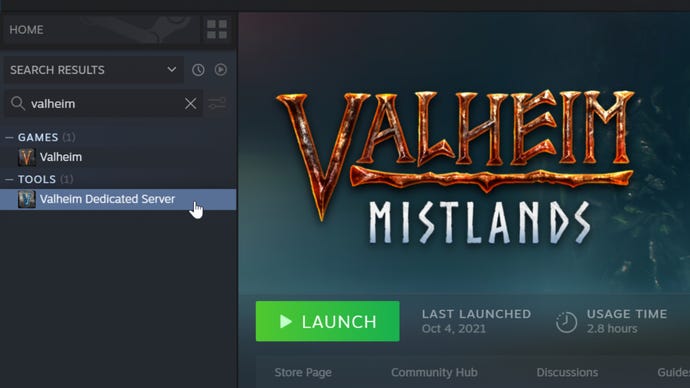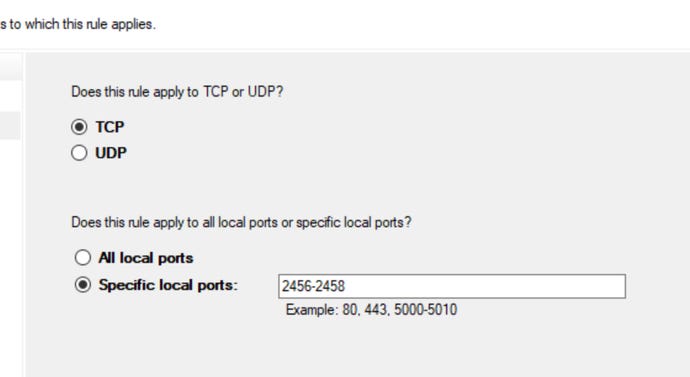Valheim Dedicated Server | Valheim Wiki | Fandom, Panduan Server Dedikasi Valheim: Cara Mengatur Server Anda Sendiri | Shotgun kertas batu
Valheim: Cara Mengatur Server Dedikasi Anda Sendiri
Jika Anda agak bingung tentang seluruh gagasan hosting server khusus, atau cara mengatur atau bergabung dengan server khusus, ini adalah panduan yang tepat untuk Anda. Di bawah ini kami akan memandu Anda melalui cara mengubah dunia Anda saat ini menjadi server yang berdedikasi, cara mem-port-forward dan mengizinkan port melalui firewall Anda, cara membuat diri Anda admin, dan bagaimana teman Anda dapat bergabung dengan permainan Anda setelah semuanya diatur dan siap untuk bermain.
Server khusus Valheim
Catatan: Kinerja server tergantung pada pengaturan awal, pemilihan distro/OS dan apakah Anda menggunakan mods. Server Valheim Modded akan membutuhkan perangkat keras yang lebih baik. Pengaturan yang disarankan akan mencakup sebagian besar contoh.
Pengaturan Otomatis []
Docker []
Jika server Anda menjalankan Docker, Anda dapat menemukan gambar komunitas di hub Docker. Pada saat itu tidak ada gambar Docker resmi untuk Valheim Dedicated Server yang tersedia.
- Pembaruan Otomatis
- Cadangan Otomatis
- Dukungan Valheimplus
- Dukungan bepinex
- Pengait Acara
- Logging yang luas
- Pembaruan Otomatis
- Cadangan Otomatis
- Dukungan Valheimplus
- Dukungan bepinex
- Pengait Acara
Instalasi otomatis melalui AMP []
AMP adalah panel manajemen server game yang populer yang dapat Anda jalankan di PC/server Anda sendiri yang mendukung Valheim dan membuatnya lebih mudah untuk mendapatkan server dari antarmuka webnya. Anda dapat menjalankannya di Windows dan Linux. Lihat tutorial video di YouTube. AMP adalah perangkat lunak komersial, mulai dari sekitar $ 10 USD sebagai biaya satu kali untuk hingga 5 instance server game dan pembaruan seumur hidup gratis.
Setelah Anda mendapatkan dan menjalankan sendiri (tutorial dan panduan), klik “Buat instance” dan kemudian pilih “Valheim” dari daftar game. Setelah Anda melakukannya, pilih “Buat instance”.
Setelah itu, klik dua kali instance Valheim baru untuk mengelolanya dan pilih “Perbarui” dari layar Status. Ini akan mengunduh server Valheim dan file yang diperlukan.
Setelah unduhan selesai, Anda dapat menekan mulai dan setelah beberapa saat, server akan memulai. Setelah startup selesai, Anda dapat terhubung seperti biasa.
Pengaturan manual []
Langkah 1: Unduh File Server []
Windows []
- Buat folder tempat Anda ingin menginstal server khusus Valheim Anda
- Unduh SteamCMD ke folder itu
- Buat file batch bernama Installupdate.kelelawar
- Tempatkan kode berikut dalam file batch ini:
@gema off steamcmd.exe +force_install_dir "C: \ folder \ valheim \ Anda" +Login Anonim +App_Update 896660 -Beta Tidak ada yang Validasi +Berhenti
Linux []
- Buat folder tempat Anda ingin menginstal server khusus Valheim Anda
- Pasang SteamCMD
- Buat Valheim Install and Validate Script bernama Installupdate.SH
- Tempatkan kode berikut dalam skrip ini (pastikan Anda mengedit jalur)
#!/bin/sh Steamcmd +@ssteamcmdforceplatformType linux +force_install_dir/path/to/server +login anonim +app_update 896660 -beta tidak ada yang divalidasi +berhenti
5. Jadikan skrip ini dapat dieksekusi
sudo chmod +x/path/to/script
6. Jalankan skrip untuk menginstal. Setiap kali Valheim diperbarui, jalankan skrip ini lagi.
Langkah 2: Menyiapkan server khusus Valheim []
Windows []
- Buat file batch bernama starterver.kelelawar di folder server valheim Anda dari langkah 1
- Tempatkan kode berikut dalam file batch ini:
@gema mati mengatur Steamappid=892970 gema "Mulai Server Tekan Ctrl-C ke Exit" Valheim_Server.exe -Nografinya - - "Anda Dunia Anda" -pelabuhan 2456 -dunia "Anda DorldFileName" -kata sandi "Kata sandi Anda" -publik 1
3. Klik kanan starterver.kelelawar dan jalankan sebagai administrator untuk memulai server Anda
Linux []
- Buat skrip bernama Valheim.SH di direktori instalasi valheim Anda
- Tempatkan kode berikut dalam skrip ini
#!/bin/sh ekspor Templdpath=$ Ld_library_path ekspor Ld_library_path=./linux64:$ Ld_library_path ekspor Steamappid=892970 gema "Mulai Server Tekan Ctrl-C ke Exit" ./Valheim_Server.x86_64 -name "" -pelabuhan 2456 -nographics -batchmode -world "" -kata sandi "" -publik 1 ekspor Ld_library_path=$ templdpath
3. Simpan dan jalankan skrip ini untuk memulai server
Langkah 3: Port Forwarding / Remote Access []
Tambahkan aturan yang masuk ke Windows Firewall Anda untuk memungkinkan UDP Port (Port Game) 2456, (Steam Query Port) 2457 .
Anda juga perlu menambahkan aturan penerusan ke router jaringan Anda. Anda dapat menggunakan PortForward..
Lokasi World Save Data []
Untuk menemukan folder Simpan Anda, navigasikan ke folder ini:
Untuk Linux, arahkan ke direktori ini:
Akan ada dua file:
- Didedikasikan.DB (data peta Anda)
- Didedikasikan.FWL (pengidentifikasi Anda yang mencakup nama dunia dan benih Anda)
Lokasi File Log Server []
Linux []
Log koneksi berada di bawah /home/your-username/.uap/log
1. Log koneksi untuk server Valheim dinamai connection_log_2456.txt 2456 adalah nomor port yang didengarkan server Anda ( 2456 adalah nilai default)
Log server mengharuskan Anda untuk mengedit Valheim.SH -file (atau nama apa pun yang Anda panggil skrip Anda untuk memulai server) agar dapat disimpan.
2. Bukalah Valheim.SH -File di editor teks apa pun 3. Di telepon dimulai dengan ./Valheim_Server.x86_64 , Tambahkan yang berikut:
>> /tmp /valheim_log. & File Anda sekarang harus terlihat seperti ini:
#!/bin/sh ekspor Templdpath=$ Ld_library_path ekspor Ld_library_path=./linux64:$ Ld_library_path ekspor Steamappid=892970 gema "Mulai Server Tekan Ctrl-C ke Exit" ./Valheim_Server.x86_64 -name "" -pelabuhan 2456 -dunia "" -kata sandi "-Public 1 >> /tmp /valheim_log.txt /dev /null & ekspor Ld_library_path=$ templdpath
- >> /tmp /valheim_log.txt memberi tahu kernel linux untuk pipa apa pun yang diterima di stdout ke file teks ini sebagai gantinya.
- < /dev/null & is used to instantly send EOF(End of File) to the program, so that it doesn't wait for input
- /dev/null, perangkat nol, adalah file khusus yang membuang semua data yang ditulis untuk itu, tetapi melaporkan bahwa operasi tulis berhasil, dan tidak memberikan data untuk proses apa pun yang dibaca darinya, segera menghasilkan EOF EOF.
- & adalah tipe khusus pemisah perintah yang digunakan untuk latar belakang proses sebelumnya. Ref
Valheim: Cara Mengatur Server Dedikasi Anda Sendiri
Siapkan server Valheim Anda sendiri dengan langkah -langkah mudah ini!
Panduan oleh editor Ollie Toms Guides
Diperbarui pada 5 April 2023Bagaimana Anda mengatur server khusus untuk Valheim? Valheim mengambil ruang permainan bertahan hidup dengan badai setelah dirilis, memecahkan rekor pemain bersamaan baru setiap beberapa hari untuk beberapa waktu. Dan jelas bahwa banyak daya tarik turun ke seberapa mudah Anda dapat mengatur server khusus Valheim Anda sendiri dan bermain bersama dengan teman -teman Anda.
Jika Anda agak bingung tentang seluruh gagasan hosting server khusus, atau cara mengatur atau bergabung dengan server khusus, ini adalah panduan yang tepat untuk Anda. Di bawah ini kami akan memandu Anda melalui cara mengubah dunia Anda saat ini menjadi server yang berdedikasi, cara mem-port-forward dan mengizinkan port melalui firewall Anda, cara membuat diri Anda admin, dan bagaimana teman Anda dapat bergabung dengan permainan Anda setelah semuanya diatur dan siap untuk bermain.
Cara mengatur server khusus valheim
Satu -satunya downside nyata untuk menyiapkan server khusus untuk memainkan Valheim adalah bahwa ada beberapa langkah untuk mengaturnya di tempat pertama. Tapi kami di sini untuk membuat pekerjaan itu mudah! Ikuti langkah -langkah mudah ini untuk mempelajari cara meng -host server khusus Valheim Anda sendiri.
1. Instal alat server khusus Valheim.
Unduh dan instal alat server khusus Valheim di Steam, di PC yang ingin Anda host di server. Setiap orang yang memiliki Valheim on Steam juga akan memiliki salinan alat server khusus Valheim di perpustakaan Steam mereka, jadi pencarian cepat untuk “Valheim” di perpustakaan Anda akan membesarkannya.
2. Edit file “start_headless_server”.
Setelah alat server khusus Valheim diinstal, klik kanan di perpustakaan Steam Anda dan pergi ke “Kelola -> Jelajahi File Lokal”. Di sana Anda akan menemukan file bernama “start_headless_server”. Buat cadangan file ini di tempat yang aman di PC Anda, lalu buka file asli di Notepad.
Temukan garis yang dimulai dengan “valheim_server” dan ubah apa yang ada di kutipan setelah kata -kata berikut:
- -nama: Masukkan nama untuk server Anda.
- -dunia: Masukkan nama untuk dunia Anda. Jika Anda menggunakan dunia yang sudah ada, masukkan nama dunia itu.
- -kata sandi: Masukkan kata sandi yang berbeda dari server dan nama dunia.
.
3. (Opsional) Salin file dunia yang ada ke mesin host Anda.
Jika Anda ingin mengubah dunia Valheim Anda saat ini menjadi server khusus, maka Anda perlu memastikan file dunia Anda ada di PC yang hosting server. Jika Anda hosting dan bermain di mesin yang sama, Anda dapat melewatkan langkah ini.
Buka Windows Explorer dan ketik “%userprofile%\ appData \ locallow \ irongate \ valheim” (tanpa kutipan) ke dalam kotak pencarian.
Kemudian salin semua file yang terkait dengan dunia yang Anda inginkan, dan tempel ke folder dunia yang setara di mesin host Anda.
4. Temukan Alamat IP Anda.
Untuk menemukan alamat IP Anda, tekan “Mulai+R”, ketik “CMD”, dan tekan Enter. Di jendela yang muncul, ketik “ipconfig” dan tekan enter.
Catat dua alamat IP berikut:
- Gateway default (Bagi kebanyakan orang itu adalah “192.168.0.1 “atau” 192.168.1.1 “)
- Alamat IPv4
Jika Anda ingin pemain di luar jaringan area lokal Anda bergabung dengan server Anda, maka Anda juga harus mencatat alamat IP eksternal Anda untuk mengirimkannya. Untuk menemukan ini, cukup buka apa alamat IP saya dan gunakan alamat yang dicetak untuk Anda.
5. Mengatur penerusan port untuk teman di luar rumah Anda.
Agar pemain yang tidak ada di rumah Anda sendiri untuk mulai bermain di server khusus Anda, Anda perlu melakukan dua hal lagi:
- Masuk ke akun router Anda dan atur port forwarding untuk port 2456-2458.
- Izinkan port 2456-2458 melalui firewall mesin Anda.
Untuk mengatur penerusan port, buka jendela browser dan ketik alamat IP gateway default Anda. Kemudian tekan enter untuk memunculkan alat router Anda. . Prosesnya tergantung pada router Anda, jadi pastikan untuk mencari secara online untuk cara meneruskannya di jaringan spesifik dan jenis router Anda.
6. Izinkan port melalui firewall Anda.
Selanjutnya Anda perlu membiarkan port -port itu melalui firewall Anda. Untuk melakukannya, ikuti langkah -langkah ini:
- Tekan start+r dan ketik “wf.MSC “, lalu tekan enter untuk memunculkan pengaturan lanjutan Firewall Anda.
- Klik “Aturan Masuk”, lalu klik kanan dan pilih “aturan baru”.
- Pilih “Port”, lalu “TCP”, dan ketik port lokal tertentu “2456-2458”. Pilih “Izinkan koneksi”, simpan semua kotak di layar berikutnya dicentang, dan berikan aturan nama dan klik finish.
- Ulangi proses untuk mengatur aturan lain untuk port yang sama, tetapi kali ini menggunakan “UDP” bukan “TCP”.
7. Jalankan server!
Sekarang Anda dapat menjalankan alat server khusus Valheim. Tunggu sampai pesan muncul di konsol yang bertuliskan “server game terhubung”. Anda dan teman Anda sekarang dapat bergabung dengan server!
Catatan: Jika Anda menjalankan server pada mesin yang berbeda dari yang Anda mainkan, maka jangan jalankan alat melalui Steam sendiri. Temukan saja file “start_headless_server” di Windows Explorer, dan klik dua kali untuk menjalankan server. Dengan cara ini, Anda tidak akan mengalami masalah dengan Steam berpikir Anda menjalankan dua game sekaligus di akun yang sama. Anda dapat membuat jalan pintas untuk file di desktop Anda untuk akses yang lebih mudah di masa mendatang.
Cara bergabung dengan server khusus valhiem
Untuk bergabung dengan server khusus Valheim, pilih karakter yang ingin Anda gunakan, dan kemudian di bawah tab “Join Game”, pilih “Join IP”, dan kemudian ketik salah satu berikut:
- Jika Anda berada di rumah yang sama dengan mesin host: ketikkan alamat IPv4 dan port, dipisahkan oleh usus besar.
- Jika Anda tidak berada di rumah yang sama dengan mesin host: ketikkan alamat IP eksternal dan port, dipisahkan oleh usus besar.
Misalnya, jika Anda berada di rumah yang sama dengan tuan rumah, maka Anda dapat mengetik sesuatu yang terlihat seperti ini: “192.168.0.99: 2456 “.
Setelah itu Anda akan diminta untuk memasukkan kata sandi jika ada – dan kemudian Anda akan memuat ke server khusus. Mudah!
Dan itu semua yang perlu diketahui tentang menyiapkan server khusus Valheim dalam satu halaman. Kami harap Anda menemukan semua yang Anda butuhkan di sini. Sekarang mengapa tidak melihat pandangan kami pada apakah Anda harus menjalankan Valheim menggunakan Vulkan untuk manfaat kinerja tambahan?
Rock Paper Shotgun adalah rumah dari PC Gaming
Masuk dan bergabung dengan kami dalam perjalanan kami untuk menemukan game PC yang aneh dan menarik.
Masuk dengan Google Masuk dengan Facebook Masuk dengan Twitter masuk dengan Reddit
Topik dalam artikel iniIkuti topik dan kami akan mengirim email kepada Anda saat kami menerbitkan sesuatu yang baru tentang mereka. Kelola Pengaturan Pemberitahuan Anda.
- Penerbitan Stain Kopi Ikuti
- Studio Gerbang Besi Ikuti
- Valheim Ikuti
Selamat atas ikuti pertama Anda!
Kami akan mengirimkan email kepada Anda setiap kali kami (atau salah satu situs saudari kami) menerbitkan artikel tentang topik ini.
Berlangganan Newsletter Harian Shotgun Rock Paper
Dapatkan cerita game PC terbesar setiap hari dikirimkan langsung ke kotak masuk Anda.
Ollie adalah sheriff dari Guidestown di RPS, dan sejak bergabung dengan tim pada tahun 2018, dia menulis lebih dari 1.000 panduan untuk situs tersebut. Dia suka bermain game yang sangat kompetitif dan sims pabrik, melukai dirinya sendiri bermain bulu tangkis, dan mengubur wajahnya di bulu hangat kedua kucingnya.