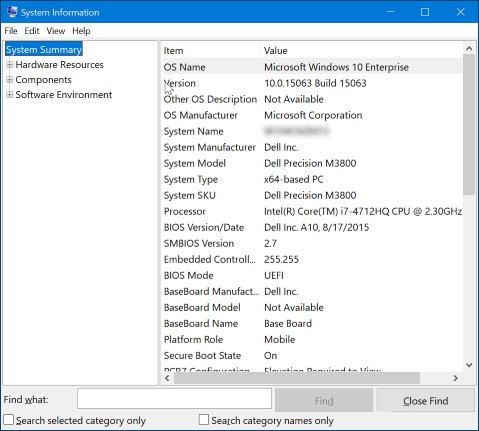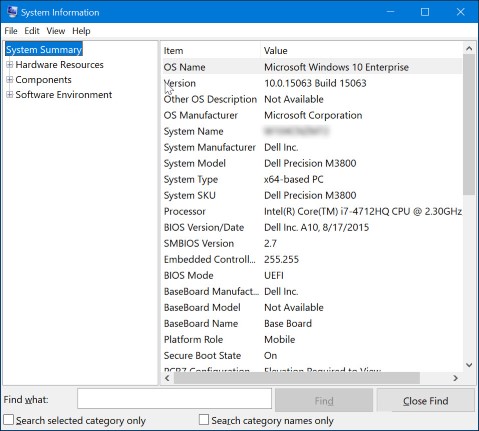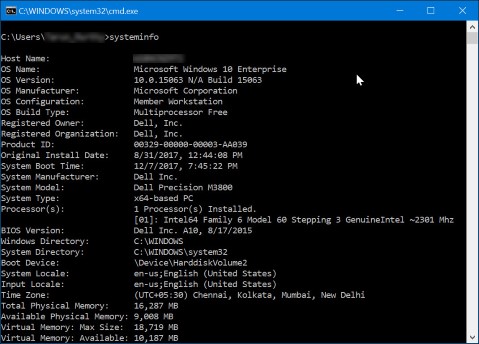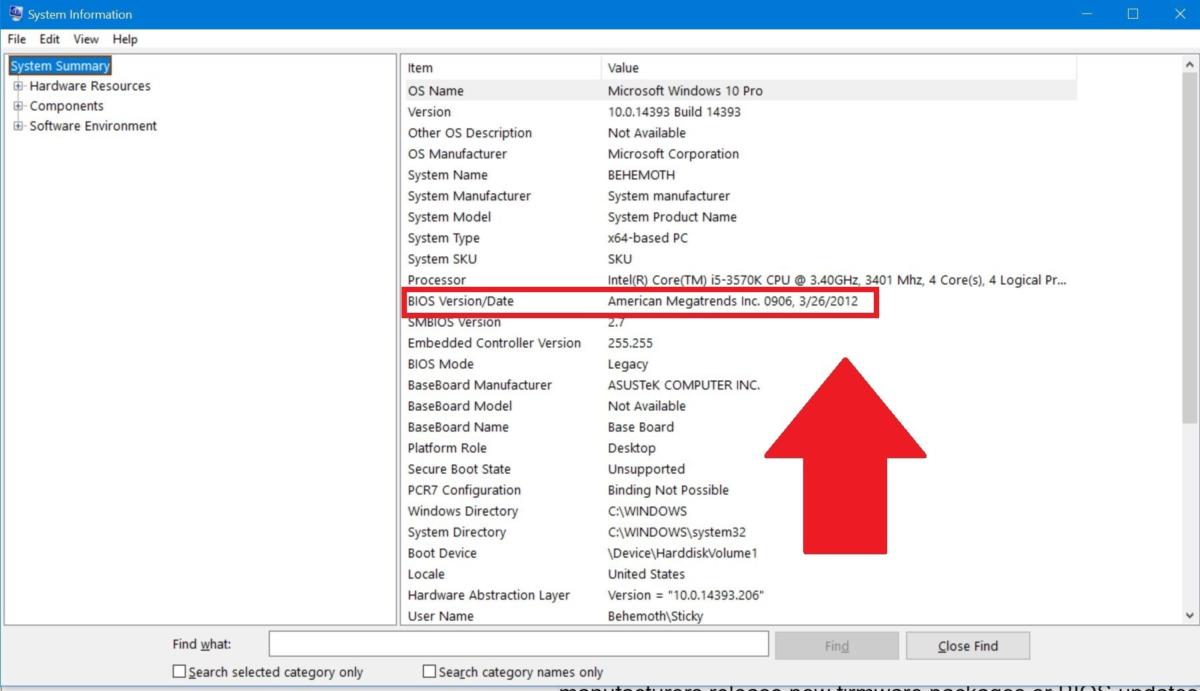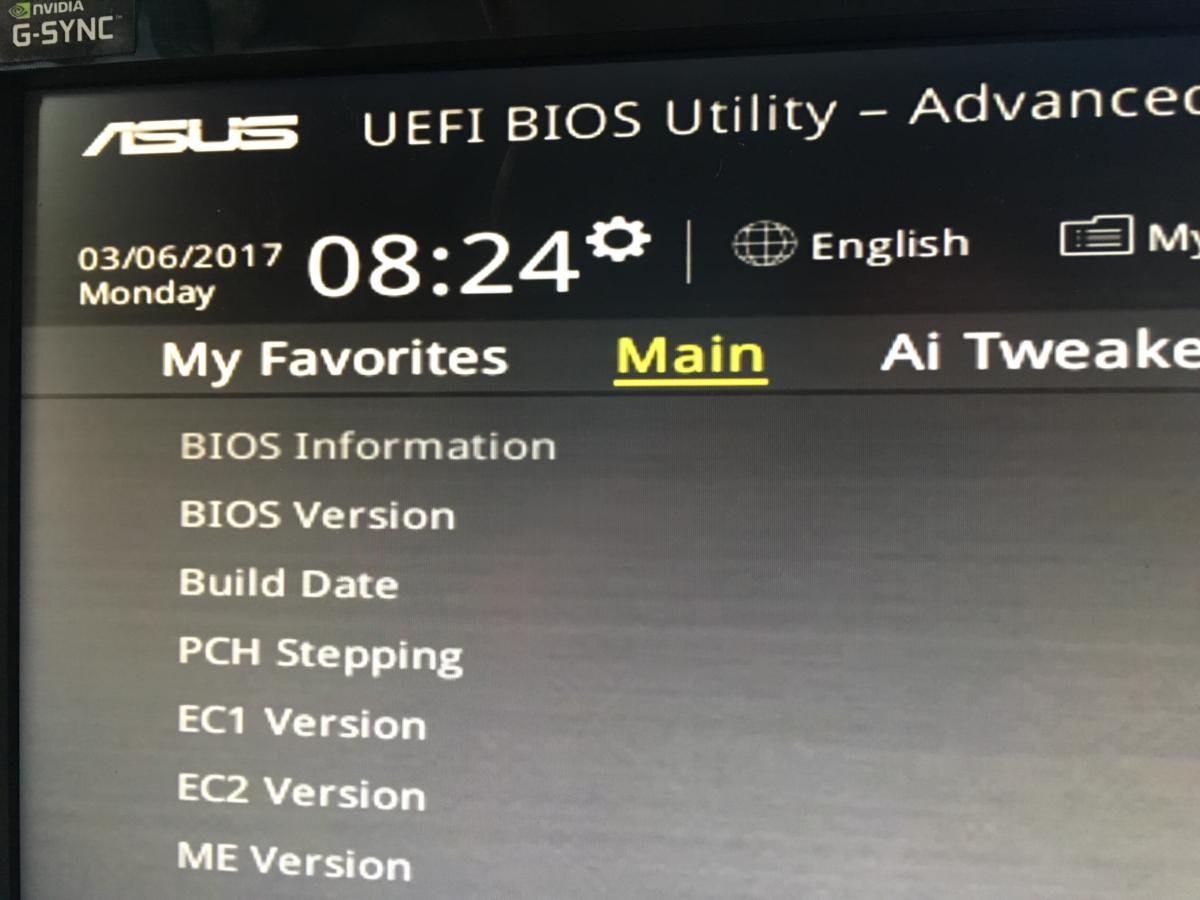Pembaruan Dell Bios | Dell Us, Cara Memperbarui BIOS PC Anda | Dunia PC
Cara memperbarui bios PC Anda
CATATAN: . Untuk mempelajari cara menavigasi atau tentang berbagai pengaturan yang tersedia di BIOS atau UEFI, lihat dokumentasi komputer Dell Anda.
Pembaruan bios dell
Artikel ini memberikan informasi tentang BIOS atau UEFI di Dell Computers. Pelajari cara mengakses BIOS atau UEFI di komputer Dell. Temukan informasi tentang cara mengunduh dan menginstal pembaruan BIOS terbaru di komputer Dell.
Ringkasan: Artikel ini memberikan informasi tentang BIOS atau UEFI di Dell Computers. . Temukan informasi tentang cara mengunduh dan menginstal pembaruan BIOS terbaru di komputer Dell. . Lihat lebih banyak Tampilan lebih sedikit
- Konten artikel
- Properti Artikel
- Nilai artikel ini
. .
Instruksi
Cara memperbarui bios
.
Durasi: 03:46
Bila tersedia, pengaturan bahasa tertutup (subtitle) dapat dipilih menggunakan pengaturan atau ikon CC pada pemutar video ini.
Pengantar BIOS
Bios disebut juga Pengaturan sistem adalah akronim untuk sistem input atau output dasar. Komputer Dell modern dilengkapi dengan antarmuka firmware yang dapat diperluas (Uefi). . Itu bertindak sebagai antarmuka antara perangkat keras komputer dan sistem operasi.
.
- Prosesor dan cache
- Keyboard dan mouse
- Drive disk internal
Untuk mengakses pengaturan BIOS atau sistem di komputer Dell, ikuti langkah -langkah ini.
- Tekan tombol F2 beberapa kali di layar logo Dell selama startup.
- atau dari menu.
CATATAN: Antarmuka BIOS atau UEFI mungkin berbeda antara komputer Dell yang berbeda. Untuk mempelajari cara menavigasi atau tentang berbagai pengaturan yang tersedia di BIOS atau UEFI, lihat dokumentasi komputer Dell Anda.
PERINGATAN: Antarmuka BIOS atau UEFI dirancang untuk pengguna komputer tingkat lanjut. .
. Pembaruan BIOS atau UEFI sering dapat memperbaiki masalah, menambahkan fitur, atau keduanya ke BIOS. Pembaruan BIOS berisi peningkatan fitur atau perubahan yang membantu menjaga perangkat lunak sistem tetap terkini dan kompatibel dengan modul komputer lain (perangkat keras, firmware, driver, dan perangkat lunak). Pembaruan BIOS juga memberikan pembaruan keamanan dan peningkatan stabilitas.
Dell menyediakan utilitas Pembaruan BIOS pemasangan sendiri yang mudah digunakan. Pembaruan BIOS kritis juga didorong melalui pembaruan Windows.
Pastikan untuk mencadangkan data Anda sebelum mencoba memperbarui BIOS. Kesalahan selama pembaruan BIOS dapat mengakibatkan potensi kehilangan data.
PERINGATAN: Putuskan sambungan perangkat seperti drive USB eksternal, printer, dan pemindai sebelum memperbarui BIOS di komputer.
PERINGATAN: Baterai Laptop Dell harus dibebankan setidaknya 10% sebelum Anda mulai memperbarui BIOS. Dell Technologies merekomendasikan menjalankan laptop pada kekuatan AC sebelum melanjutkan dengan proses pembaruan.
PERINGATAN: Nonaktifkan Bitlocker sebelum melanjutkan untuk memperbarui BIOS di komputer Dell. Jika Bitlocker tidak ditangguhkan, lain kali Anda mem -boot ulang komputer itu tidak akan mengenali kunci Bitlocker. Anda diminta untuk memasukkan kunci pemulihan untuk maju, dan komputer meminta kunci pemulihan pada setiap reboot. Jika kunci pemulihan tidak diketahui, ini dapat mengakibatkan kehilangan data atau pemasangan ulang sistem operasi yang tidak perlu.
CATATAN: Anda harus masuk sebagai administrator untuk menginstal pembaruan BIOS di komputer Dell Anda.
CATATAN: Anda harus masuk sebagai administrator untuk mengunduh dan menginstal aplikasi SupportAsist di komputer Dell Anda.
CATATAN: Perbarui Versi BIOS secara bertahap, jika versi BIOS yang diinstal pada komputer Anda ketinggalan zaman dengan lebih dari dua versi. Itu menghindari masalah kompatibilitas. Pelajari cara memeriksa versi BIOS di komputer Anda.
Sebelum Anda mulai, untuk sementara menunda perlindungan bitlocker di windows. Pelajari cara mengaktifkan atau menonaktifkan Bitlocker dengan TPM di Windows. Perlindungan Bitlocker dilanjutkan secara otomatis saat komputer dihidupkan kembali.
- Jelajahi ke https: // www.dell.com/dukungan/driver.
- .
- Klik . Ikuti instruksi di layar untuk menginstal Dell SupportAssist.
- Atau, masukkan tag layanan, kode layanan ekspres, atau nomor seri komputer Dell dan klik Mencari.
- Atau, klik untuk secara manual memilih komputer Dell Anda dari katalog.
- Pilih Sistem operasi yang diinstal di komputer.
- Di bawah Kategori, Pilih Bios.
- Temukan yang terbaru Bios sistem.
- Klik Unduh dan simpan file ke komputer Anda.
- Menggunakan (Juga dikenal sebagai Windows Explorer), telusuri ke lokasi di mana file yang diunduh disimpan.
- Klik dua kali file pengaturan BIOS yang diunduh dan ikuti instruksi di layar untuk menyelesaikan proses instalasi.
- Komputer memulai kembali dan menyelesaikan proses pembaruan BIOS.
informasi tambahan
Pertanyaan yang sering diajukan
.
Di mana saya menemukan informasi tentang berbagai pengaturan yang tersedia di BIOS atau UEFI?
.
Cara mengakses BIOS atau UEFI (juga disebut pengaturan sistem) di komputer Dell?
- Tekan tombol F2 beberapa kali di layar logo Dell selama startup.
- Atau, tekan tombol F12 beberapa kali di layar logo Dell selama startup dan pilih Pengaturan BIOS atau Pengaturan sistem dari menu.
?
BIOS dan UEFI adalah dua jenis antarmuka firmware untuk komputer yang berfungsi sebagai penerjemah antara sistem operasi dan firmware komputer.
BIOS Menggunakan Master Boot Record (MBR) untuk menyimpan informasi tentang data hard drive sementara UEFI menggunakan Guid Partition Table (GPT).
Cara memeriksa apakah komputer Dell menggunakan BIOS atau UEFI di Windows?
Untuk memeriksa apakah komputer Dell Anda menggunakan BIOS atau UEFI di Windows:
- Tekan tombol Windows + R pada keyboard.
- Dalam Berlari Kotak dialog, ketik msInfo32 dan tekan tombol Enter.
- Di jendela informasi sistem, cari “Mode BIOS” (Gambar 1.
Gambar 1: Tangkapan layar versi BIOS dalam informasi sistem.
Cara mengidentifikasi versi BIOS di komputer Dell?
Untuk mengidentifikasi versi BIOS menggunakan informasi sistem di Microsoft Windows:
- Tekan tombol Windows + R pada keyboard.
- Dalam Berlari Kotak dialog, ketik msInfo32 dan tekan tombol Enter.
- Di jendela informasi sistem, cari “Versi/Tanggal BIOS” (Gambar 2).
Gambar 2: .
Untuk mengidentifikasi versi BIOS menggunakan prompt perintah di Microsoft Windows:
- .
- Dalam Berlari Kotak dialog, ketik CMD dan tekan tombol Enter.
- Di jendela prompt perintah, cari “Versi BIOS” ().
Gambar 3: .
Untuk mengidentifikasi versi BIOS menggunakan antarmuka BIOS:
- Nyalakan ulang komputernya.
- .
- Di bawah Utama atau Sistem Informasi tab, cari .
Cara mengunduh bios terbaru untuk komputer dell?
Pembaruan BIOS untuk Komputer Dell tersedia untuk diunduh di https: // www.dell.com/dukungan/driver. Pembaruan BIOS kritis juga didorong melalui pembaruan Windows.
CATATAN: Pembaruan BIOS mungkin tidak tersedia untuk semua komputer Dell.
- Jelajahi ke https: // www.dell.com/dukungan/driver.
- Identifikasi komputer Dell Anda.
- Klik untuk mendeteksi otomatis komputer Dell Anda. Ikuti instruksi di layar untuk menginstal Dell SupportAssist.
- Atau, masukkan tag layanan, kode layanan ekspres, atau nomor seri komputer Dell dan klik Mencari.
- Atau, klik Jelajahi semua produk untuk secara manual memilih komputer Dell Anda dari katalog.
- Pilih Sistem operasi yang diinstal di komputer.
- Di bawah Kategori, Pilih Bios.
- Temukan yang terbaru .
- Klik Unduh dan simpan file ke komputer Anda.
Cara menginstal bios terbaru di komputer dell?
Dell menyediakan utilitas Pembaruan BIOS pemasangan sendiri yang mudah digunakan. .
PERINGATAN: Pastikan untuk mencadangkan data Anda sebelum mencoba memperbarui BIOS. Kesalahan selama pembaruan BIOS dapat mengakibatkan potensi kehilangan data.
PERINGATAN: Putuskan sambungan perangkat seperti drive USB eksternal, printer, pemindai sebelum memperbarui BIOS di komputer.
PERINGATAN: Baterai Laptop Dell harus dibebankan setidaknya 10% sebelum Anda memulai pembaruan BIOS. Dell Technologies merekomendasikan menjalankan laptop pada kekuatan AC sebelum melanjutkan dengan proses pembaruan.
PERINGATAN: Nonaktifkan Bitlocker sebelum melanjutkan untuk memperbarui BIOS di komputer Dell. . Anda diminta untuk memasukkan kunci pemulihan untuk maju, dan komputer meminta kunci pemulihan pada setiap reboot. Jika kunci pemulihan tidak diketahui, ini dapat mengakibatkan kehilangan data atau pemasangan ulang sistem operasi yang tidak perlu.
CATATAN: Anda harus masuk sebagai administrator untuk menginstal pembaruan BIOS di komputer Dell Anda.
CATATAN: Anda harus masuk sebagai administrator untuk mengunduh dan menginstal aplikasi SupportAsist di komputer Dell Anda.
Sebelum Anda mulai, untuk sementara menunda perlindungan bitlocker di windows. . Perlindungan Bitlocker dilanjutkan secara otomatis saat komputer dihidupkan kembali.
- Jelajahi ke https: // www.dell.com/dukungan/driver.
- Identifikasi komputer Dell Anda.
- Klik Unduh dan Instal SupportAssist . Ikuti instruksi di layar untuk menginstal Dell SupportAssist.
- Atau, masukkan tag layanan, kode layanan ekspres, atau nomor seri komputer Dell dan klik Mencari.
- Atau, klik untuk secara manual memilih komputer Dell Anda dari katalog.
- Pilih Sistem operasi yang diinstal di komputer.
- Di bawah , Pilih .
- Temukan yang terbaru .
- Klik dan simpan file ke komputer Anda.
- (Juga dikenal sebagai Windows Explorer), telusuri ke lokasi di mana file yang diunduh disimpan.
- Klik dua kali file pengaturan BIOS yang diunduh dan ikuti instruksi di layar untuk menyelesaikan proses instalasi.
- .
Cara memperbarui BIOS menggunakan drive USB?
.
Pelajari cara membuat drive USB yang dapat di -boot menggunakan paket penyebaran diagnostik Dell (DDDP) .
Untuk menginstal BIOS, perbarui menggunakan drive USB:
- Buat drive USB yang dapat di -boot.
- Unduh file pembaruan BIOS terbaru dan simpan ke drive USB.
. Misalnya, O9010A12.exe.
CATATAN: . Ubah nama file yang diunduh menjadi delapan karakter atau kurang untuk menjalankan file di prompt perintah.
PERINGATAN: .
PERINGATAN: Baterai Laptop Dell harus dibebankan setidaknya 10% sebelum Anda memulai pembaruan BIOS. .
Chip bios kecil bersembunyi di dalam setiap komputer, duduk di motherboard Anda untuk menghembuskan kehidupan ke sistem Anda saat Anda menekan tombol daya. Ini tidak hanya memberi kekuatan pada PC Anda, tetapi juga membantu melindunginya – sebagaimana dibuktikan oleh keputusan AMD untuk bekerja dengan mitra untuk mendorong pembaruan bios kritis untuk motherboard AM5 setelah chip Ryzen 7000 X3D yang baru dimulai secara harfiah (meskipun jarang) terbakar.
BIOS adalah singkatan dari Sistem input dan output dasar, . Tetapi beberapa tahun yang lalu, produsen motherboard – dalam kemitraan dengan Microsoft dan Intel – memperkenalkan penggantian chip BIOS tradisional yang dijuluki UEFI (Interface Firmware Terpadu yang Terpadu).
Hampir setiap pengiriman motherboard saat ini memiliki chip UEFI daripada chip BIOS (UEFI adalah persyaratan sistem Windows 11, pada kenyataannya), tetapi mereka berdua memiliki tujuan inti yang sama: mempersiapkan sistem untuk boot ke sistem operasi. Yang mengatakan, kebanyakan orang masih menyebut UEFI sebagai “bios” karena keakraban istilah tersebut.
Mengapa Anda harus (atau tidak seharusnya) memperbarui BIOS Anda
Memahami UEFI Anda adalah penting sehingga Anda dapat memahami bagaimana (dan dan ) Untuk memanfaatkan pembaruan fitur dan perbaikan bug yang datang dengan pembaruan BIOS yang ditawarkan oleh produsen motherboard.
Motherboard Anda kemungkinan menggunakan revisi firmware apa pun yang dimiliki produsen motherboard saat dibangun. Selama umur motherboard, produsen merilis paket firmware baru atau pembaruan BIOS yang akan memungkinkan dukungan untuk prosesor dan memori baru, atau menyelesaikan bug yang dilaporkan yang umum dilaporkan. .
Beberapa orang suka memeriksa secara teratur dan memperbarui paket firmware UEFI mereka hanya untuk tetap up to date. . Yang terbaik untuk tidak memperbarui firmware UEFI Anda kecuali ada sesuatu yang spesifik yang ditawarkan firmware yang diperbarui yang Anda butuhkan.
Yang mengatakan, Anda mungkin ingin tetap berada di atas pembaruan BIOS jika Anda berada di platform chip atau motherboard yang baru keluar dari gerbang – pada pembaruan bios kritis untuk platform motherboard AM5 segar yang disebutkan di atas. Hidup di tepi pendarahan sering kali membutuhkan ketekunan.
Cara memperbarui bios PC Anda
Pastikan Anda mencadangkan data kritis Anda sebelum mencoba pembaruan BIOS! Pembaruan ini mengubah aspek inti dari PC Anda dan sangat penting untuk memiliki cadangan jika ada yang salah.
. Temukan versi BIOS Anda saat ini: Sebelum Anda meningkatkan BIOS Anda, pastikan Anda benar -benar menginstal versi baru. Cara termudah untuk menemukan versi BIOS Anda adalah dengan membuka aplikasi informasi sistem dengan mengetik msinfo ke bilah pencarian Windows. Di jendela yang terbuka, versi BIOS Anda harus muncul di sebelah kanan, di bawah kecepatan prosesor Anda. Rekam nomor dan tanggal versi Anda, lalu bandingkan dengan versi terbaru yang tersedia di halaman dukungan motherboard Anda di situs web pabrikan.
2. Masukkan BIOS UEFI: Saat Anda mem -boot PC Anda, Anda akan melihat teks yang memberi tahu Anda tombol mana yang harus ditekan untuk memasukkan BIOS UEFI. tekan itu! (Tombol yang tepat yang dibutuhkan, dan desain setiap panel kontrol UEFI aktual setiap motherboard berbeda, jadi instruksi ini akan lebih menjadi pedoman daripada instruksi langkah demi langkah.)
3. . .
Prosesnya sedikit lebih terlibat untuk motherboard yang tidak mendukung fitur ini.
4. Temukan pembaruan BIOS terbaru dari halaman dukungan motherboard Anda: Buka Halaman Dukungan Motherboard Anda di situs web pabrikan. Pembaruan BIOS terbaru harus ada di bagian Dukungan dan Unduhan.
5. Unduh dan unzip file pembaruan BIOS
6. Transfer File Perbarui ke USB Flash Drive
7. Reboot komputer Anda ke panel kontrol UEFI
8. Luncurkan alat pembaruan firmware UEFI atau alat flashing dan cadangkan firmware PC Anda yang ada ke flash drive Anda: Ini melindungi Anda jika terjadi kesalahan.
9. Gunakan utilitas UEFI yang sama untuk memilih gambar firmware baru yang Anda simpan di flash drive: Menjalankan utilitas pembaruan firmware harus memakan waktu hanya beberapa menit, tetapi pastikan untuk tidak mematikan PC Anda selama proses ini. Ini sangat penting.
. Setelah proses berkedip selesai, restart komputer Anda: BIOS PC Anda yang diperbarui siap bergoyang.
Beberapa produsen menawarkan utilitas yang dapat memperbarui chip UEFI Anda dari langsung di dalam windows dengan menjalankan .file exe, tetapi kami sangat menyarankan untuk menggunakan salah satu dari dua metode di atas untuk menghindari masalah.
Sekali lagi, memperbarui BIOS PC Anda dapat memberikan banyak manfaat, tetapi penting untuk memahami risikonya. Jangan menyentuhnya jika tidak ada alasan yang jelas dan menarik untuk memperbarui firmware UEFI Anda. Yang mengatakan, jika Anda ingin memasukkan CPU yang lebih baru ke motherboard yang lebih tua, maka jelas bahwa pembaruan BIOS terletak di masa depan Anda.
Diperbarui pada 1 Mei 2023 untuk merujuk pembaruan BIOS AMD untuk motherboard AM5.