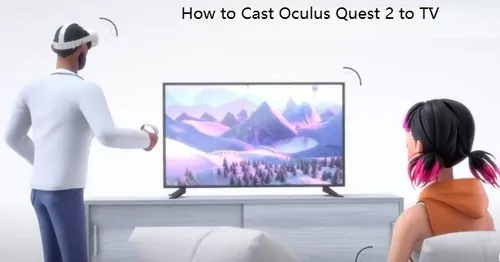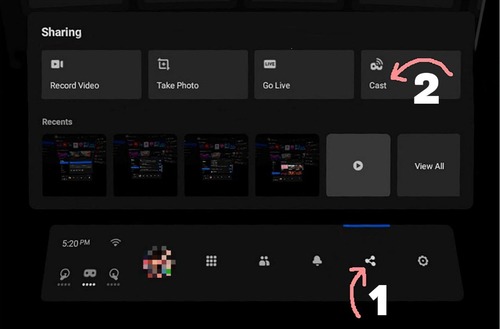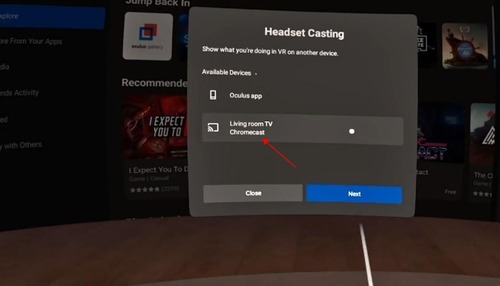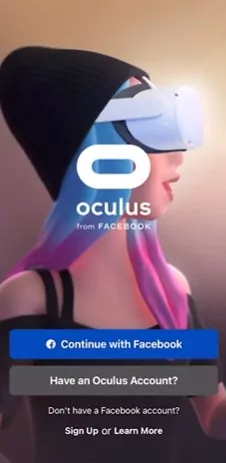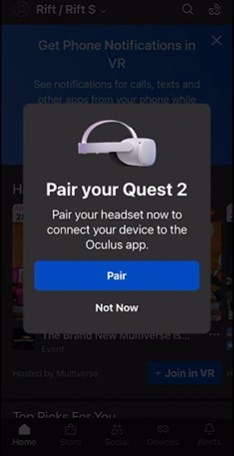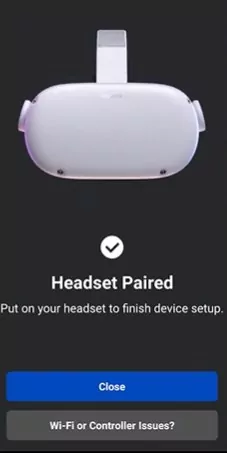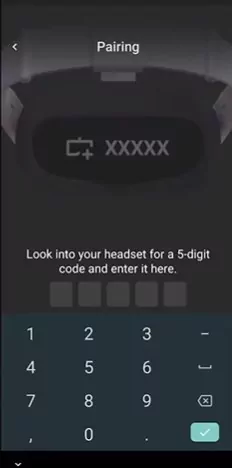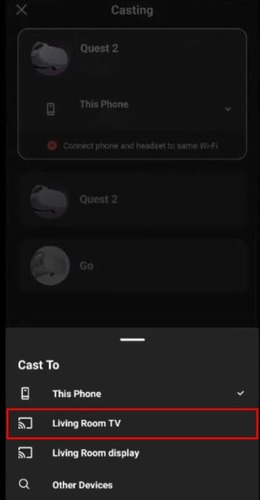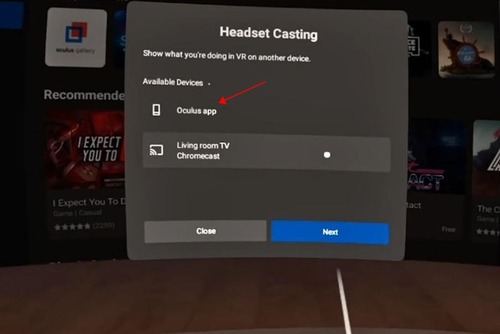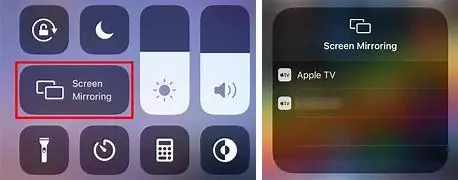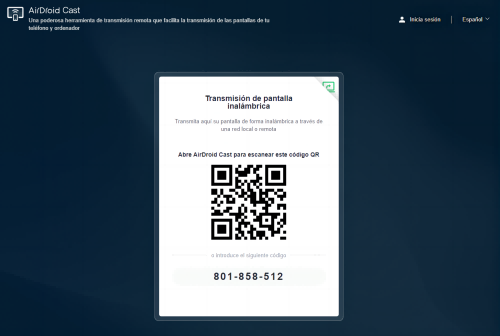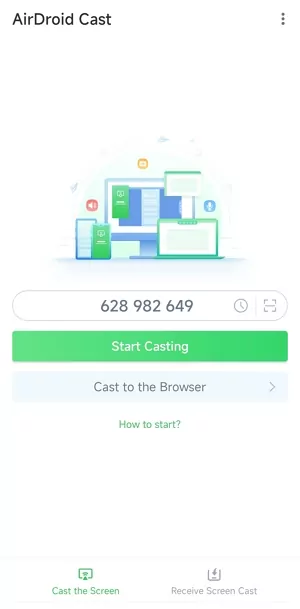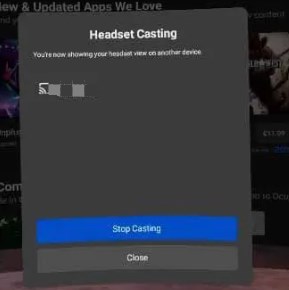How to Cast Oculus Quest 2 ke TV 2023 Diperbarui – AirDroid, Cara Menonton TV Acara & Film di Oculus Quest 2
Cara Menonton Acara TV & Film di Oculus Quest 2
Lebih mudah untuk melemparkan Oculus Quest 2 ke Chromecast TV, tetapi cukup menantang untuk melemparkan Oculus Quest 2 ke Apple TV karena Apple TV mendukung AirPlay yang tidak didukung oleh headset VR. Namun, ada solusi untuk streaming Quest 2 ke Apple TV. Ikuti langkah -langkah di bawah ini:
Cara cast Oculus Quest 2 ke TV & Apple TV
Oculus Quest 2 adalah headset VR (Virtual Reality) mandiri, yang diluncurkan oleh Facebook pada tahun 2020. Dibandingkan dengan pencarian asli, Quest 2 jelas lebih ramping, lebih ringan, dan portabel, membawa pengalaman VR yang luar biasa untuk gamer.
. Sementara resolusi tampilannya untuk setiap mata adalah 1832 x 1920, ia juga mendukung laju refresh 72 Hz dan 90 Hz. Tidak hanya Oculus Quest 2 dapat berjalan secara mandiri, tetapi juga dapat dihubungkan ke PC melalui tautan Oculus untuk mendapatkan Perpustakaan Game VR di PC Anda.
Catatan: .
- Oculus Quest 2 VR Headset
- TV
- Jaringan wifi
Bagian 2: Bagaimana cara saya melemparkan Oculus Quest 2 di TV?
Jadi, Anda mengambil semua yang Anda butuhkan untuk casting Oculus Quest 2, dan Anda akan belajar cara melemparkan Oculus Quest 2 ke TV di bagian ini.
Periksa metode berikut untuk mengetahui cara menghubungkan Oculus Quest 2 ke TV:
Cara 1: melalui headset
Headset VR dilengkapi dengan fitur casting, jadi jika TV pintar Anda memiliki fitur casting atau layar mirroring, seperti Chromecast, Anda akan dapat melemparkan Quest 2 ke TV secara langsung. Untuk melakukannya, ikuti langkah -langkah ini:
- Langkah 1. Nyalakan headset Oculus Quest 2 Anda dan TV, dan pastikan untuk menghubungkan kedua perangkat ke jaringan WiFi yang sama.
Sekarang layar TV Anda akan menampilkan apa yang ada di Oculus Quest 2 Anda. Nikmati permainan VR di TV Anda!
Metode kedua tentang cara melakukan streaming Oculus Quest 2 ke TV adalah menggunakan aplikasi Oculus (meta quest) di ponsel Anda. Aplikasi Oculus adalah aplikasi resmi yang memungkinkan Anda untuk mengunduh dan menemukan game dan aplikasi VR terbaru, mengatur Oculus Go Anda, dan mengkonfigurasi fitur casting Oculus.
Mohon Perhatikan Metode ini membutuhkan menghubungkan ponsel Anda dan Oculus Quest 2 ke jaringan WiFi yang sama.
Untuk melemparkan Oculus Quest 2 ke TV menggunakan ponsel Anda:
- Langkah 1. Nyalakan headset dan TV Oculus Quest Anda dan TV Anda.
- Langkah 2. Unduh dan Instal Aplikasi Meta Quest dari App Store di ponsel Anda (aplikasi Meta Quest untuk aplikasi iOS atau meta Quest untuk Android).
- Langkah 3. Luncurkan aplikasi, dan Anda harus mengizinkan menggunakan Bluetooth untuk aplikasi ini, lalu ketuk OK. Kemudian pilih untuk masuk dengan akun Facebook Anda atau akun Oculus Anda.
Sekarang Anda akan melihat pemain Oculus Quest 2 Anda ke TV.
Bagian 3: Cara Melakukan Oculus Quest 2 ke Apple TV?
Lebih mudah untuk melemparkan Oculus Quest 2 ke Chromecast TV, tetapi cukup menantang untuk melemparkan Oculus Quest 2 ke Apple TV karena Apple TV mendukung AirPlay yang tidak didukung oleh headset VR. Namun, ada solusi untuk streaming Quest 2 ke Apple TV. Ikuti langkah -langkah di bawah ini:
3.1. Cast Oculus Quest 2 ke Apple TV melalui perangkat iOS
Jika Anda menggunakan iPhone atau iPad, cara langsung untuk melemparkan Oculus Quest 2 ke Apple TV menggunakan perangkat iOS Anda. Inilah cara melakukannya:
- Langkah 1. Nyalakan Headset Oculus Quest 2 dan Apple TV Anda. Pastikan untuk menghubungkan semua perangkat (headset VR, Apple TV, dan perangkat iOS Anda) ke wifi yang sama.
- Langkah 2. Buka Aplikasi Oculus (E.G. Aplikasi meta quest) di iPhone atau iPad Anda. Anda dapat mengikuti panduan di atas untuk mengunduh dan mengaturnya jika Anda belum memilikinya. Selanjutnya, pasangkan aplikasi Anda dengan headset Anda.
- Langkah 3. Sekarang pergilah ke headset VR, dan luncurkan layar beranda.
- . Pergi ke Sharing> Cast.
Sekarang layar iPhone/iPad Anda akan dicerminkan ke Apple TV Anda, dan Anda akan dapat melihat layar Oculus Quest 2 di Apple TV Anda.
3.2. Cast Oculus Quest 2 ke Apple TV melalui perangkat Android
Namun, bagaimana Anda bisa melakukan pencarian Oculuse ke Apple TV jika Anda memiliki smartphone Android? Semua perangkat ini mendukung berbagai teknologi mirroring layar. Jangan khawatir. Kami telah membantu Anda.
Untuk melemparkan headset Quest 2 Anda ke Apple TV menggunakan perangkat Android, Anda dapat mencoba aplikasi mirroring layar seperti cast AirDroid. AirDroid Cast adalah layanan mirroring layar yang kuat yang berfungsi pada beberapa sistem operasi: Windows, MacOS, iOS, Android, dan Web. Jadi Anda dapat langsung melemparkan perangkat Android ke Apple TV dengan mudah.
Inilah langkah -langkahnya:
- Langkah 1. Unduh dan instal cetakan AirDroid di ponsel atau tablet Anda. Anda dapat mengklik tombol di bawah ini atau mencarinya di Google Play Store. Kemudian luncurkan aplikasi.
Maka Anda akan dapat ke aktivitas Oculus Quest 2 di Apple TV Anda.
Bagian 4: Cara Melakukan Oculus Quest 2 ke TV Tanpa Chromecast?
Jika Anda bertanya “Bagaimana cara menghubungkan Oculus Quest 2 ke TV?“Anda akan menemukan jawaban Anda untuk pertanyaan ini di bagian di atas. Meskipun meta quest 2 hadir dengan teknologi Chromecast asli, ada kasus di mana Anda tidak bisa atau tidak ingin melemparkan headset tanpa chromecast. Apa yang dapat Anda lakukan untuk melemparkan Oculus Quest 2 ke TV tanpa Chromecast? Berikut adalah metode alternatif:
Jika Anda ingin melemparkan ke TV tanpa Chromecast, dimungkinkan untuk melakukannya dengan menggunakan layanan mirroring layar, seperti pemain airdroid, yang memungkinkan Anda untuk melemparkan tanpa kerumitan.
Fitur Utama dari AirDroid Cast:
- Ini mendukung banyak perangkat: Windows PC, MacBook, ponsel android/tablet, iPhone, iPad, dan TV.
- .
- Tidak hanya dapat menyaring cermin di bawah jaringan wifi yang sama, tetapi juga dapat menyaring cermin dari jarak jauh di bawah jaringan wifi yang berbeda.
Metode 2: Perangkat streaming lainnya
Jika Anda tidak memiliki perangkat Chromecast, Anda juga dapat mencoba perangkat streaming lainnya, seperti Amazon Firestick, Roku, atau Nvidia Shield. Anda juga perlu melemparkan Oculus Quest 2 Anda ke ponsel cerdas Anda, dan kemudian menggunakan perangkat streaming ini untuk melanjutkan casting ke TV.
Perhatikan bahwa langkah -langkahnya mungkin sedikit berbeda tergantung pada perangkat streaming yang Anda gunakan. Pastikan untuk mengikuti instruksi yang datang dengan perangkat Anda.
Bagian 5: Cara Berhenti Casting Oculus Quest 2 Di TV?
Anda telah belajar cara melemparkan Oculus Quest 2 ke TV, tetapi apakah Anda tahu cara berhenti casting? Jika Anda ingin berhenti melemparkan Oculus Quest 2 Anda ke TV Anda, Anda dapat melakukannya dengan mengikuti langkah -langkah sederhana ini:
Dari headset Anda: Ini langsung. Buka menu Pengaturan di headset Anda dengan menekan tombol Oculus pada pengontrol Anda, dan pergi ke Sharing> Cast> Stop Casting.
Gunakan aplikasi Oculus: Jika Anda ingin berhenti casting Quest 2 ke TV Anda tanpa menghapus headset Anda, Anda dapat menggunakan aplikasi Oculus di ponsel Anda. Begini caranya:
Langkah 1. Buka Aplikasi Oculus di ponsel Anda.
Langkah 2. Ketuk ikon cast di sudut kanan atas layar.
Langkah 3. Ketuk tombol berhenti casting.
Bagian 6: Cara Meningkatkan Pengalaman Saat Casting Quest 2 ke TV?
Ini dia – panduan lengkap tentang cara melemparkan dari Oculus Quest 2 ke TV. Casting Oculus Quest 2 Anda ke TV Anda bisa menjadi cara yang bagus untuk berbagi pengalaman VR Anda dengan orang lain. Namun, terkadang kualitas pemerannya mungkin tidak sebagus yang Anda inginkan. Berikut adalah beberapa tips untuk meningkatkan pengalaman Anda saat casting Quest 2 ke TV Anda:
. .
. Tutup aplikasi yang sedang berjalan lainnya dapat memastikan pengalaman streaming yang hebat dan mulus karena ini akan menghemat lebih banyak sumber daya sistem untuk casting.
3. Terus mengisi daya perangkat Anda karena proses casting dapat banyak menguras baterai Anda. Jangan biarkan peringatan Low Power merusak hari Anda.
Bagian 7: Ringkasan dan FAQ Tentang Oculus Casting
Casting Oculus Quest 2 Anda ke TV bisa menjadi cara terbaik untuk berbagi pengalaman VR dengan orang lain. Posting ini telah merangkum metode yang mudah dan cepat untuk casting Oculus di TV, dan juga berbagi tips untuk memanfaatkannya.
Sementara itu, Anda bahkan dapat meningkatkan pengalaman casting Anda menggunakan pemeran AirDroid dengan berbagi layar Oculus Quest 2 dengan perangkat lain.
Cara Menonton Acara TV & Film di Oculus Quest 2
Apakah Anda dan teman Anda ingin menonton acara TV dan film di Oculus Quest 2? Inilah cara terbaik untuk melakukannya.
. Menjadi semakin populer untuk menonton film di lingkungan bioskop virtual menggunakan headset VR, jadi kami telah menyusun daftar aplikasi terbaik ini dan berbagai cara Anda dapat menonton film di Oculus Quest.
Apakah Anda ingin menyewa film atau menonton sesuatu secara gratis, hampir duduk bersama teman -teman Anda atau memeriksa sesuatu, kami telah membantu Anda dilindungi.
Layar besar untuk pencarian Oculus
Salah satu cara terbaik all-in-one dan fleksibel untuk menonton film dan TV di Oculus Quest 2 adalah Bigscreen, sebuah aplikasi yang memungkinkan Anda duduk di lingkungan yang berfokus pada bioskop dan menonton konten di layar lebar, maka namanya.
Bigscreen memiliki beberapa opsi untuk Anda memainkan konten Anda sendiri atau streaming konten berlisensi, baik gratis maupun berbayar. Ini juga punya banyak pilihan sosial, menjadikannya aplikasi terbaik untuk menonton film dan TV dengan teman -teman di VR. Inilah pilihannya, dipecah menjadi kategori.
Bigscreen: Penyewaan sesuai permintaan
film sesuai permintaan Tersedia untuk disewa, termasuk beberapa film 3D. Anda dapat melihatnya dengan pergi ke tab Film di menu utama, di mana Anda dapat menyewa salah satu film yang tersedia.
Setelah Anda menyelesaikan pembayaran, Anda akan dapat menontonnya di lingkungan pilihan Anda. Plus, Anda dapat mengundang teman ke kamar untuk menonton film sewaan dengan Anda – mereka hanya perlu memastikan mereka juga membeli akses ke penyewaan di perangkat mereka sendiri sebelum bergabung dengan kamar Anda.
Bigscreen: Film publik gratis dan ruang TV
Bigscreen juga memiliki ruang publik yang terus-menerus melakukan streaming acara TV dan film gratis, mirip dengan saluran TV gratis. Ada saluran yang didedikasikan secara khusus untuk satu pertunjukan, seperti Doctor Who dan Rick & Morty Channels klasik, bersama dengan yang fokus pada genre film atau acara TV tertentu.
Kamar -kamar ini terkadang termasuk iklan dan mereka berjalan untuk menetapkan jadwal, jadi Anda tidak dapat memilih apa yang harus ditonton sesuai permintaan. Mereka juga semua publik, jadi Anda akan menonton dengan siapa pun yang bergabung dengan ruangan juga. Anda tidak perlu berinteraksi dengan siapa pun, dan Anda dapat memilih untuk membisukan orang jika Anda hanya ingin fokus pada penyaringan tanpa khawatir berbicara dengan atau mendengar orang lain.
Bigscreen: Streaming Konten Media Pribadi di Layar Besar
Jika Anda memiliki PC dengan konten media di atasnya, dimungkinkan untuk memainkannya di layar besar juga.
Ada pemutar video bawaan, yang dapat memutar file video lokal yang disimpan di headset pencarian Anda. Anda dapat mentransfer file video dari PC Anda ke pencarian Anda menggunakan aplikasi seperti SideQuest, namun ini menjadi sedikit pilihan yang kikuk dan melelahkan (terutama mengingat ukuran penyimpanan kecil pencarian). .
Opsi yang lebih halus (yang membutuhkan sedikit lebih banyak pengaturan) adalah streaming konten dari server media DLNA Anda sendiri, berjalan dari komputer di jaringan yang sama dengan pencarian Anda. Server media DLNA memungkinkan perangkat lain di jaringan lokal Anda untuk melakukan streaming konten media dari PC Anda – jika Anda sudah memiliki satu yang sudah diatur, itu akan muncul di layar besar tanpa diperlukan langkah tambahan yang diperlukan. Beberapa aplikasi server media, seperti plex, memiliki opsi server DLNA opsional yang dapat dihidupkan dari menu Pengaturan.
Jika Anda belum memiliki pengaturan server DLNA, kami tidak akan membahas prosesnya di sini – ada banyak panduan online dan itu bisa menjadi sedikit proses. Jika Anda murni mengaturnya untuk pencarian Anda, mungkin tidak sepadan dengan waktu. Sebaliknya, mungkin lebih mudah menggunakan fitur desktop virtual.
Bigscreen: Streaming Desktop Anda
Jangan bingung dengan aplikasi Quest dengan nama yang sama, BigScreen juga memiliki fungsionalitas desktop virtual. Ini akan memungkinkan Anda untuk mengalirkan tampilan PC desktop Anda ke layar besar, yang dapat Anda gunakan untuk menonton file video lokal dari PC Anda di Bigscreen dengan menariknya di Windows Media Player, VLC atau aplikasi serupa.
Untuk streaming tampilan desktop Anda ke BigScreen, Anda harus menginstal versi Bigscreen versi PC VR (baik melalui Steam atau Oculus) dan buka aplikasi dalam mode desktop (Anda tidak perlu headset PC VR apa pun untuk melakukan ini). Di Aplikasi Oculus, Anda mengunduh BigScreen dan klik kanan di dalamnya di perpustakaan, di mana Anda akan melihat opsi ‘Mulai dalam Mode Desktop’. Ini akan memunculkan menu layar besar di PC Anda, memungkinkan Anda untuk terhubung ke headset pencarian Anda dan mulai streaming.
Meskipun Anda dapat mencoba untuk membawa situs streaming seperti Netflix atau Disney+ di browser PC Anda dan streaming video ke layar besar, sangat mungkin bahwa Anda akan memakan video hanya akan tampak hitam, karena ukuran manajemen hak digital dari layanan streaming dari streaming. Untuk itu, Anda harus menggunakan aplikasi VR asli untuk setiap layanan, jika ada (lihat di bawah).
Netflix di Oculus Quest 2
Netflix adalah salah satu layanan streaming paling populer di dunia. Untungnya, ia juga memiliki aplikasi asli untuk Oculus Quest.
. Namun, tidak seperti Bigscreen, tidak ada cara untuk menggunakan aplikasi Netflix untuk ditonton bersama teman atau dalam kapasitas sosial apa pun. .
Aplikasi YouTube VR bukan hanya aplikasi untuk video internet – itu sebenarnya memiliki berbagai film sewaan dan acara TV yang cukup beragam dan juga tersedia. YouTube sekarang bekerja dengan mulus dengan Google Play Movies and TV Library, memungkinkan Anda untuk membeli atau menyewa konten dan memainkannya melalui YouTube, termasuk aplikasi VR.
Mengingat ketersediaan film yang luas di layanan ini, YouTube VR adalah pilihan terbaik untuk menonton film di VR saat Anda memiliki sesuatu yang sangat spesifik dalam pikiran. Kelemahannya adalah lingkungan yang cukup membosankan untuk menonton barang -barang, dengan kustomisasi minimal. Juga tidak ada opsi untuk ditonton bersama teman, jadi Anda akan melihat semuanya solo.
Untuk menonton film atau acara TV menggunakan YouTube di VR, unduh aplikasi YouTube di Quest, buka dan masuk ke akun Anda. Kemudian, Anda dapat menelusuri film dan acara TV yang tersedia untuk disewa menggunakan menu aplikasi melalui tab Films. Namun, Anda harus membeli/menyewa konten menggunakan komputer atau perangkat seluler – Anda tidak dapat membeli akses dari dalam aplikasi VR. Setelah Anda membayar film atau menunjukkan bahwa Anda ingin menonton, Anda akan dapat melakukan streaming di aplikasi YouTube di VR.
Konten apa pun yang Anda miliki secara permanen di akun Google Anda (jadi melalui YouTube atau Google Play Movies and TV) akan muncul di VR di bawah tab ‘Films’.
Dapatkah saya melakukan streaming Hulu, Disney+, Amazon Prime Video di Oculus Quest 2?
Jawaban singkatnya: itu tergantung.
Layanan streaming tertentu menawarkan aplikasi VR asli yang dapat Anda gunakan pada headset Quest, seperti Netflix (sebagaimana dirinci di atas) dan Video Prime VR. Namun, yang lain seperti Disney+ dan Hulu tidak memiliki aplikasi VR asli yang tersedia di Quest saat ini.
Namun, dimungkinkan untuk menonton beberapa konten streaming menggunakan Browser Oculus, seperti yang Anda lakukan di komputer. Ini mungkin tergantung pada kompatibilitas layanan streaming yang dimaksud, tetapi kami bisa membuat Disney+ bekerja dengan baik dan kebanyakan orang lain juga harus bekerja. Anda cukup masuk ke layanan melalui Oculus Browser dan kemudian menonton berjendela di lingkungan rumah Anda, atau pergi layar penuh untuk memblokir semua gangguan.
Ada aplikasi lain di Quest yang menawarkan fungsionalitas serupa ke layar besar untuk streaming konten pribadi dari server media di PC Anda, seperti Pigasus VR Media Player dan Skybox VR Video Player. Mereka berdua memiliki DLNA dan dukungan file lokal, namun mereka dibayar aplikasi tidak seperti Bigscreen, yang sepenuhnya gratis. Aplikasi Fandangonow juga menawarkan film sewaan dengan cara yang mirip dengan layar besar, tetapi tidak tersedia di semua wilayah dan merupakan salah satu aplikasi yang paling buruk yang tersedia di toko.
. Beri tahu kami film apa yang Anda tonton di VR di komentar di bawah.
Cara melemparkan ke tv on a meta (oculus) quest 2
Aaron Donald Aaron Donald adalah penulis teknologi yang bersemangat dengan penekanan yang berbeda pada permainan dan gadget elektronik. Pengetahuannya yang luas tentang perangkat keras game dan mata yang tajam untuk detail teknis melengkapi dia untuk memberikan secara menyeluruh, mendalam bagaimana TOS dan ulasan tentang perlengkapan dan game game terbaru. Baca lebih lanjut 22 Maret 2023
Game dengan Meta Quest 2 itu menyenangkan, tetapi Anda mungkin bosan dengan petualangan solo. Jika itu masalahnya, Anda dapat berbagi pengalaman di TV. Dengan cara ini, Anda dapat mengalahkan musuh dan menjelajahi dunia yang mempesona dengan teman -teman Anda.
.
Cara melemparkan Quest 2 ke TV
. Lebih khusus lagi, TV Anda harus memiliki chromecast terintegrasi. Atau, Anda dapat membeli gadget casting terpisah dan menautkannya ke TV.
Kebanyakan TV modern memiliki fitur casting tetapi jangan khawatir jika perangkat Anda tidak memiliki fungsi ini. Banyak gadget dapat bertindak sebagai mediator antara Oculus Quest 2 dan TV Anda, seperti Nvidia Shield, Google Home Hub, dan Google Chromecast.
Ambil langkah -langkah ini untuk melemparkan Oculus Quest 2 ke TV Anda langsung dari headset Anda:
- Pastikan Oculus Quest 2 dan TV Anda menggunakan koneksi Wi-Fi yang sama.
- Tekan tombol “Oculus” pada pengontrol sentuhan kanan Anda.
- Dari menu “Beranda”, pilih opsi “Bagikan”.
- Klik “Casting.”
- Jendela pop-up akan muncul, dan dari sini, pilih TV Anda dan klik “Berikutnya.”
Anda sekarang dapat menikmati game dan pengalaman Oculus Quest 2 Anda di layar lebar, dengan orang lain dapat melihat apa yang Anda alami di VR.
Cara melemparkan Quest 2 ke TV menggunakan perangkat seluler Anda
Sebelum menunjukkan kepada Anda cara melemparkan Oculus Quest 2 ke TV melalui ponsel, pastikan Anda menginstal aplikasi Oculus. Anda dapat membuat akun Oculus atau mendaftar dengan akun Facebook, yang keduanya gratis.
- Pastikan TV Anda, Oculus Quest 2, dan perangkat seluler menggunakan koneksi Wi-Fi yang sama.
- Buka Oculus di ponsel Anda.
- Tekan “Cast,” yang terletak di bagian kanan atas layar Anda. Setelah itu, ponsel dan pencarian Oculus Anda terhubung.
- Temukan kotak “cast to” di bagian bawah layar, dan pilih TV Anda.
- Tekan tombol “Mulai” untuk mulai casting.
.
Menghentikan casting gameplay di TV Anda adalah proses langsung. Jika Anda memulai proses casting langsung dari headset Anda, Anda dapat mengikuti langkah -langkah sederhana ini untuk menghentikannya:
- Tekan tombol “Oculus” pada pengontrol sentuhan kanan Anda.
- Dari menu “Beranda”, pilih opsi “Bagikan”.
- Klik “Casting.
- Tekan tombol “Stop Casting”.
Ini akan segera menghentikan proses casting, dan Anda tidak akan lagi melihat gameplay di TV Anda.
Jika Anda memprakarsai casting dari aplikasi seluler, inilah cara berhenti casting gameplay di layar TV Anda.
- .
- .
FAQ tambahan
Dapatkah saya menggunakan remote TV saya untuk mengontrol oculus quest 2 saat casting?
.
Apakah ada penundaan saat melemparkan Oculus Quest 2 di TV?
Mungkin ada sedikit penundaan saat melemparkan Oculus Quest 2 ke TV, tergantung pada kualitas jaringan Wi-Fi Anda.
?
Untuk melemparkan Oculus Quest 2 Anda di TV, Anda memerlukan TV dengan dukungan Chromecast atau perangkat eksternal dan jaringan Wi-Fi.
Berbagi adalah peduli
Casting Oculus Quest 2 Anda di TV dapat meningkatkan pengalaman realitas virtual Anda dengan memungkinkan Anda untuk membagikannya dengan orang lain. Apakah Anda memiliki TV pintar mutakhir dengan kemampuan casting bawaan atau memilih perangkat casting yang terpisah, prosesnya mudah. Anda dapat menikmati petualangan VR Anda di layar lebar hanya dengan beberapa langkah. Selain itu, mudah untuk berhenti casting jika diperlukan.
Apa game favorit Anda untuk dimainkan menggunakan Oculus Quest 2? Apakah Anda lebih suka berbagi pengalaman VR Anda dengan teman atau keluarga? Beri tahu kami di bagian komentar di bawah.