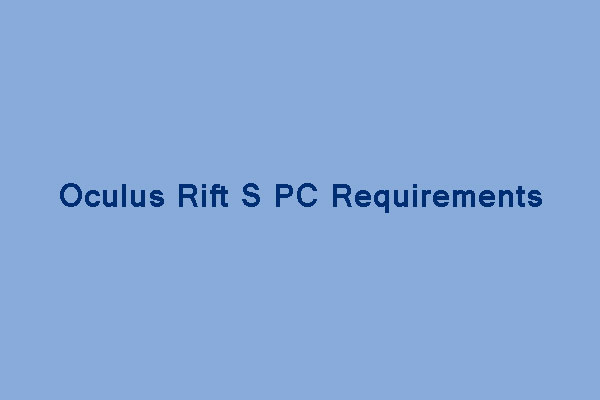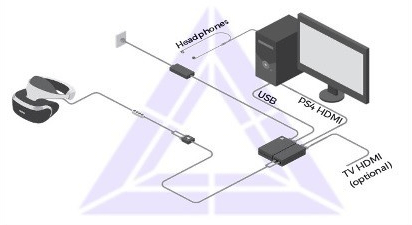Cara menghubungkan PSVR ke PC, dapatkah Anda menggunakan PSVR? & Cara menggunakan PlayStation VR di PC! Minitool Partition Wizard
Bisakah Anda menggunakan PSVR? & Cara menggunakan PlayStation VR di PC
Untuk menghubungkan PSVR ke PC, Anda akan membutuhkan headset Anda, USB 3.0 kabel, dan kabel HDMI. Anda harus menghubungkan headset langsung ke PC Anda. Jika Anda tidak memiliki koneksi HDMI terbuka, Anda dapat mengambil kabel atau adaptor HDMI-to-Displayport dan menggunakannya tanpa masalah.
Cara menghubungkan psvr ke pc
Ruben Circelli telah menjadi penulis teknologi lepas dan editor sejak 2014. Karyanya telah muncul di lusinan situs, termasuk Komando.com, twinfinite, dan thegamer.
Diperbarui pada 30 Agustus 2023
- J. Everette Light Career Center
Kayla Dube memiliki pengalaman 4+ tahun dalam videografi dan pembuatan film. Dia sering bekerja dalam produksi dengan perusahaan film indie.
Dalam artikel ini
Melompat ke bagian
Apa yang harus diketahui
- Anda akan membutuhkan PSVR Anda, Trinus PSVR, kabel HDMI, dan USB 3.0 Kabel untuk menghubungkannya ke PC Anda.
- Hubungkan USB ke USB 3.0 port di PC Anda, dan sambungkan kabel HDMI ke PC Anda.
- Anda dapat menggunakan adaptor HDMI-to-Displayport jika perlu.
Artikel ini menjelaskan cara menghubungkan PSVR ke PC. Tidak seperti headset PC VR seperti Oculus Rift atau The Valve Index, Anda tidak bisa hanya menghubungkan PSVR Anda ke PC dan mulai bermain game. Setelah Anda mengikuti langkah kami di bawah ini, Anda dapat melakukannya.
Cara menghubungkan psvr ke pc
Untuk menghubungkan PSVR ke PC, Anda akan membutuhkan headset Anda, USB 3.0 kabel, dan kabel HDMI. Anda harus menghubungkan headset langsung ke PC Anda. Jika Anda tidak memiliki koneksi HDMI terbuka, Anda dapat mengambil kabel atau adaptor HDMI-to-Displayport dan menggunakannya tanpa masalah.
- Untuk menghubungkan PSVR ke PC, Anda harus setidaknya menginstal satu perangkat lunak. Kita akan menggunakan trinus psvr untuk artikel ini. Aplikasi ini mencakup driver yang diperlukan untuk memastikan Windows mengenali headset dengan benar. Cukup unduh aplikasi dan ikuti instruksi di layar.
Sebagian besar PC mendukung HDMI sehingga Anda kemungkinan memiliki port HDMI. Juga, mudah untuk beralih ke layar dari HDMI ke DisplayPort untuk membebaskan slot jika Anda perlu.
USB 3.0 port biasanya diidentifikasi oleh warna biru port yang bertentangan dengan port USB hitam biasa.
Dari Mulai menu, menuju ke Pengaturan >Sistem >Menampilkan Beberapa tampilan. Pastikan headset diatur ke Perpanjang tampilan ini dan resolusinya diatur ke 1920 x 1080.
Apakah VR lebih baik di PC atau PlayStation?
Pada PS4, pengalaman VR tidak berbeda secara signifikan dari rekan -rekan PC mereka, tetapi PSVR menjalankan game pada resolusi yang lebih rendah dan dengan frame rate yang lebih rendah daripada yang ditemukan di PC. Dengan peluncuran PS5, banyak game VR telah diperbarui untuk mendukung frame rate dan resolusi yang lebih tinggi daripada apa yang awalnya didukung pada PS4.
Meskipun mungkin secara teknis mungkin untuk menjalankan game di PSVR di PC lebih baik daripada yang Anda bisa di PlayStation itu sendiri, keterbatasan layar akan membatasi pengalaman dibandingkan dengan headset PC lainnya, seperti Rift, yang mendukung frame rate yang lebih tinggi dan resolusi dari psvr.
Apakah halaman ini membantu?
Terima kasih telah memberi tahu kami!
Dapatkan berita teknologi terbaru yang dikirimkan setiap hari
Bisakah Anda menggunakan PSVR? & Cara menggunakan PlayStation VR di PC!
PSVR adalah perangkat yang dibuat khusus oleh Sony untuk konsol game TV PlayStation 4. Apakah Anda tahu itu juga dapat bekerja di PC? Dalam posting ini, Minitool Partition Wizard menunjukkan kepada Anda cara menggunakan PSVR di PC.
Bisakah Anda menggunakan PSVR di PC?
PlayStation VR (“PSVR” singkatnya) adalah tampilan yang dipasang di kepala realitas virtual yang dikembangkan oleh Sony Interactive Entertainment. Mesin ini adalah perangkat yang dibuat khusus oleh Sony untuk PlayStation 4 TV Game Console. Tetapi beberapa orang mungkin ingin menggunakan PSVR di PC untuk memainkan game Steam VR. Dengan cara ini, mereka dapat menghemat uang di headset PC VR.
Dapatkah PS4 VR bekerja di PC? Ya, Anda dapat menghubungkan PSVR ke PC untuk bermain game, tetapi Anda memerlukan bantuan perangkat lunak pihak ketiga seperti Trinus PSVR atau PSVRToolBox (proyek open-source). Tetapi sebelum melanjutkan, Anda harus membuat PC Anda siap.
Untuk menilai apakah PC Anda siap VR, Anda harus merujuk pada persyaratan yang tercantum oleh perangkat PC VR resmi lainnya seperti HTC Vive, Oculus Rift, HTC Cosmos, Valve Index, dll. Persyaratan PC PSVCR minimum mungkin sebagai berikut:
- Kartu Video:NVIDIA GTX 1060 / AMD Radeon RX 480 atau lebih
- CPU:Intel I5-4590 / AMD Ryzen 5 1500x atau lebih
- Penyimpanan:8GB RAM atau lebih besar
- Output Video:Displayport 1.2/1.4
- 1x USB 3.0 port
- OS:Windows 10
? Persyaratan PC Oculus Rift
Posting ini memperkenalkan persyaratan PC Oculus Rift S dan menunjukkan kepada Anda bagaimana memeriksa apakah PC Anda memenuhi persyaratan ini.
Cara menggunakan psvr di pc
Di bagian ini, saya akan menunjukkan kepada Anda cara mengatur PSVR di PC. Panduannya adalah sebagai berikut:
Langkah 1: Pergilah ke situs web Trinus VR untuk mengunduh dan menginstal Trinus PSVR, yang merupakan program perangkat lunak pihak ketiga yang memungkinkan komputer Anda dan headset PSVR Anda untuk ‘berbicara’ satu sama lain.
Langkah 2: Hubungkan PSVR ke PC Anda sebagai berikut:
- Pasang Kabel HDMIke dalam Port HDMI PS4 Pada unit pemrosesan dan kemudian colokkan ujung lain dari kabel HDMI ke port HDMI di PC Anda.
- Steker Ujung mikro-USB dari kabel USB ke micro-USB ke dalam unit pemrosesan dan kemudian colokkan Akhir USB kabel ke port USB di PC Anda. Gunakan USB 3.0 jika memungkinkan.
- .
Langkah 3: Konfigurasikan resolusi sebagai berikut:
- Tekan sakelar daya pada remote kabel inline untuk menyalakan headset. PC akan mengidentifikasi headset sebagai layar tampilan ke -2.
- Di PC, pergilah ke Pengaturan >Sistem >Menampilkan. Kemudian, di bawah Beberapa tampilan Subpos, pilih Perpanjang tampilan ini. Di bawah Resolusi, Pilih 1920 x 1080 dan klik Menerapkan Di bawah resolusi ini, PSVR dapat menjalankan yang terbaik.
Langkah 4: Konfigurasikan Trinus PSVR sebagai berikut:
- Klik kanan Trinus PSVR dan pilih Jalankan sebagai administrator.
- Klik Install dan Trinus PSVR kemudian secara otomatis menemukan perpustakaan uap Anda.
- Klik Utama Tab> Perluas Tampilan PSVR menu dropdown untuk dipilih Display1 > Perluas Mode PSVR menu dropdown untuk memilih Vr. Jika Anda ingin memainkan game 2D standar di VR, Anda dapat memilih .
- Klik Menetapkan tombol di sebelah Atur ulang tampilan Untuk mengikat kunci pada keyboard Anda untuk mengatur ulang tampilan Anda di PSVR. Berbeda dengan PlayStation, tidak ada kamera untuk menangkap informasi gerakan, sehingga PC dapat (kadang -kadang) mendapatkan sedikit pelacakan. Jika Anda ingin dapat memperbesar saat dalam game menggunakan roda gulir mouse Anda, pastikan kotak centang di sebelah Gunakan roda tikus diperiksa.
- Pastikan PSVR Anda berada di permukaan yang rata, dan klik Awal untuk memulai kalibrasi.
- Jalankan Steam sebagai Administrator dan pilih Vr
- Klik Jalankan pengaturan kamar >Hanya berdiri Berikutnya >Pusat Kalibrasi >Berikutnya > dan masukkan tinggi badan Anda dalam inci atau cm di bidang tinggi. Lalu klik Lantai Kalibrasi >Berikutnya >Selesai.
- Jika berhasil, Anda akan melihat pop-up home steamvr di layar Anda di split view. Kemudian, pastikan jendela disorot dan tabrak Kunci Windows + Shift + Panah Kanan untuk memindahkan jendela ke headset.
Melalui cara ini, Anda dapat memainkan game Steam VR apa pun yang menawarkan dukungan keyboard dan mouse. Tetapi Anda mungkin tidak dapat bergerak atau berinteraksi secara fisik dengan lingkungan.
Tentang Penulis
Linda telah bekerja sebagai editor di Minitool selama 5 tahun. Dia selalu ingin tahu tentang pengetahuan komputer dan mempelajarinya dengan gila. Artikelnya sederhana dan mudah dimengerti. Bahkan orang yang tidak mengerti komputer bisa mendapatkan sesuatu. Ngomong -ngomong, fokus khususnya adalah manajemen disk, pemulihan data, dan pengeditan PDF.




:max_bytes(150000):strip_icc()/download-trinuspsvr-951499dfda6444d6932ed2268a94598d.jpg)
:max_bytes(150000):strip_icc()/windows-display-settings-d3d081fa99874fa9b17371dbe3defab2.jpg)