Cara menggunakan PlayStation VR di PC Gaming Anda | PCGamesn, apakah Sony S PlayStation VR 2 bekerja di PC?
Apakah Sony S PlayStation VR 2 bekerja di PC
Jaringan N Media menghasilkan komisi dari pembelian yang memenuhi syarat melalui Amazon Associates dan program lainnya. Kami menyertakan tautan afiliasi dalam artikel. Lihat istilah. Harga benar pada saat publikasi.
Cara menggunakan PlayStation VR di PC gaming Anda

Headset VR terbaik tidak murah, tetapi Sony’s PlayStation VR adalah salah satu pilihan anggaran terbaik di pasaran. Namun, tidak seperti Oculus Quest 2, Valve Index, dan HTC Vive, solusi VR konsol Sony tidak akan berfungsi pada PC game Anda di luar kotak. Ini mungkin diharapkan karena perangkat ini dirancang dengan mempertimbangkan PS4, tetapi ada cara untuk memainkan permainan uap Anda menggunakan headset VR Sony.
Sebelum kita menyelam, perlu dicatat bahwa PSVR tidak kompatibel dengan setiap game VR di PC. Anda tidak akan dapat memainkan orang-orang seperti Skyrim VR atau Doom VFR menggunakan gerakan skala kamar, tetapi Anda dapat melompat ke dalam hanya berdiri game menggunakan mouse, keyboard, atau pengontrol PC. Anda juga dapat menggunakan pengontrol PlayStation Move Sony untuk bermain Beat Sabre on Steam, tetapi Anda harus pergi keluar dari cara Anda untuk mengaturnya.
Mendapatkan headset VR Sony dan berjalan di rig Anda terdengar mengintimidasi, tetapi kami telah membuat panduan langkah demi langkah untuk membantu Anda melalui proses. Jadi, tanpa basa -basi lagi, inilah cara menggunakan PlayStation VR di PC.
Cara menggunakan PSVR di PC:
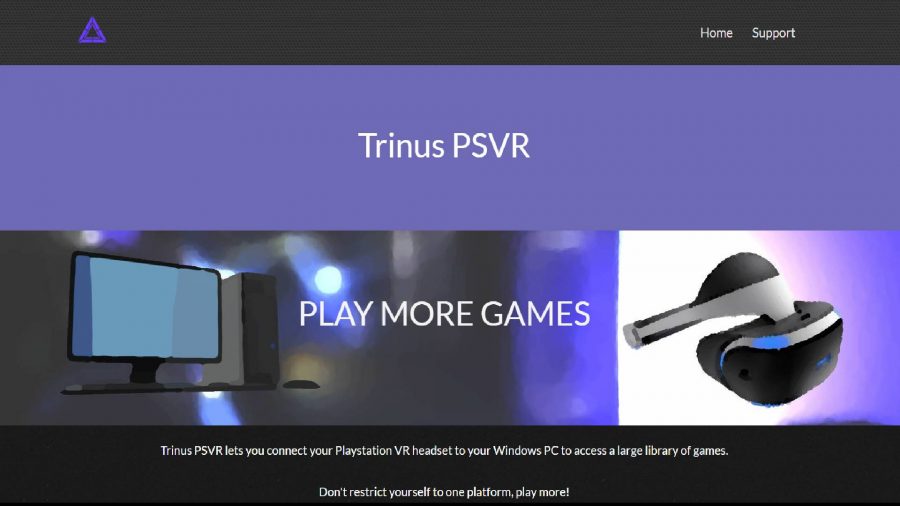
Siapkan Trinus PSVR
Pertama, Anda ingin menginstal Trinus PSVR, aplikasi yang membantu menjembatani kesenjangan antara perangkat Sony dan PC Anda.
Inilah cara menginstal Trinus PSVR:
- Pergilah ke situs web Trinus PSVR dan klik tombol Purple ‘Unduh Trinus PSVR’.
- Yang dapat dieksekusi yang disebut trinuspsvrsetup harus mulai mengunduh ke pc Anda. Setelah selesai, jalankan file dan ikuti instruksi di layar pemasang.
Hubungkan PSVR ke PC Anda
Setelah Trinus PSVR selesai menginstal, Anda ingin menghubungkan headset ke komputer Anda. Untuk langkah ini, pastikan Anda memiliki port HDMI gratis dan cadangan kabel.
- Colokkan kabel HDMI ke unit pemrosesan PSVR, lalu sambungkan ujung yang berlawanan ke port output HDMI PC Anda.
- Hubungkan unit pemrosesan ke port USB komputer Anda menggunakan kabel yang disertakan. Anda ingin menggunakan USB 3.0 port jika Anda memiliki satu tersedia.
- Colokkan PSVR Anda ke unit pemrosesan dan gunakan catu daya yang disertakan.
- Nyalakan headset menggunakan tombol daya sebaris. PC Anda harus mengenali headset sebagai monitor.
- Di PC Anda, klik kanan desktop Anda dan pilih ‘Tampilkan Pengaturan’. Kemudian, pilih ‘Perpanjang tampilan ini’ di dalam bagian ‘beberapa display’.
- Terakhir, pastikan resolusi Anda diatur ke 1920 oleh 1080 sebelum mengklik ‘Terapkan’.

Kalibrasi PSVR Anda di PC
Sekarang PSVR dan PC Anda sedang berbicara, saatnya untuk menghubungkan Trinus PSVR ke Steam VR. Jika Anda belum melakukannya, pastikan Anda menginstal Steam VR di PC Anda sebelum meluncurkan aplikasi.
- Luncurkan Trinus PSVR dan Navigasikan ke tab ‘Utama’.
- Pergi ke dropdown ‘headset display’ dan pilih ‘\\.\ Display1 ‘.
- Ubah dropdown ‘Mode’ menjadi ‘SteamVR’.
- Tekan tombol ‘Tetapkan tombol’ untuk memetakan pintasan untuk mengatur ulang tampilan PSVR. Ini akan membantu Anda memperbaiki pelacakan perangkat jika ada masalah yang muncul.
- Centang kotak ‘Gunakan Roda Mouse’ untuk mengaktifkan fungsionalitas zoom dalam game.
- Duduk PSVR Anda di permukaan datar dan klik tombol ‘Mulai’ di sisi kanan jendela.
- Luncurkan Steam dan klik ikon VR di kanan atas layar.
- Klik ‘Jalankan Pengaturan Kamar’ dan pilih ‘Standing Only’. Anda kemudian akan diminta untuk memasuki tinggi badan Anda sebelum memilih ‘Lantai Kalibrasi’.
- Anda sekarang harus melihat rumah SteamVR di monitor Anda dan tampilan PSVR Anda.
Sekarang setelah Anda berjalan dan berjalan, Anda dapat menyelami perpustakaan Steam VR Anda tanpa membeli headset lain. Saat menggunakan PSVR pada PC membatasi hal-hal untuk gameplay stasioner, periferal konsol dapat memberi Anda rasa realitas virtual sebelum berinvestasi dalam headset PC VR PC yang lengkap.
Apakah PSVR 2 akan kompatibel dengan PC?
Di CES 2022, Sony meluncurkan beberapa detail tentang penerus headset PSVR -nya, PlayStation VR 2. Perusahaan tidak menentukan apakah perangkat VR generasi berikutnya akan menampilkan kompatibilitas PC tetapi dikonfirmasi menggunakan kabel USB-C tunggal untuk konektivitas. Meskipun ini tidak berarti itu akan secara native mendukung platform seperti Steam, pilihan antarmuka harus menyederhanakan solusi homebrew.
Penting juga untuk dicatat bahwa Sony bermaksud untuk merilis lebih banyak game di Steam menggunakan label PLACERSTATION PC, yang berarti dukungan perangkat keras dapat melengkapi ekspansi di platform. Namun, apakah itu berarti atau tidak, kami akan keluar dari kotak dukungan PSVR 2 pada PC masih harus dilihat.
Adalah psvr lebih baik dari oculus quest?
Ketika datang ke spesifikasi, Oculus Quest asli menarik di depan PSVR, dengan resolusi 1600 dengan 1440 per mata. Oculus Quest 2 yang lebih baru juga mengalahkan penawaran VR Sony dalam hal spesifikasi, tetapi PlayStation VR 2 perusahaan yang akan datang bisa cukup untuk membuat meta keringat.
Menawarkan 2000 pada tahun 2040 per resolusi mata, PSVR 2 dapat mengatur bilah pengalaman VR lebih tinggi, terutama jika mendapat dukungan PC game asli. Yang mengatakan, proyek meta Cambria, a.K.A. Oculus Quest Pro untuk saat ini, juga ada di cakrawala, dan ambisi metaverse perusahaan dapat memberikan keuntungan dalam adegan realitas virtual.
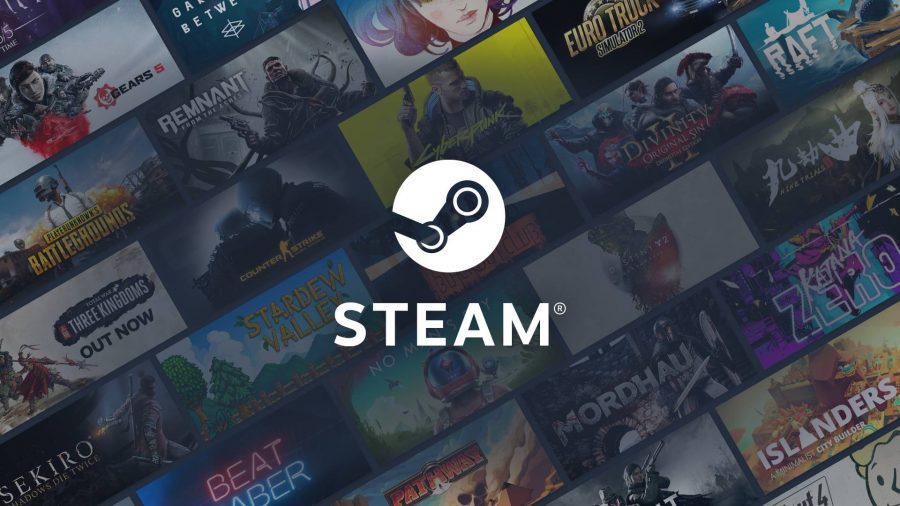
Game PC apa yang kompatibel dengan PSVR?
Sebagian besar, hanya game dengan dukungan pengontrol PC yang kompatibel dengan PlayStation VR di PC. Kompatibilitas gamepad tercantum dalam setiap halaman etalase Steam Game, jadi memeriksa koleksi Anda tidak boleh terlalu berat.
Phil Hayton Phil adalah pakar perangkat keras game PC. Siapa yang merindukan bleeps dan bloops dari PC game retro lama mereka, tetapi dengan senang hati membuang kacamata retro untuk menutupi nvidia terbaru dan shenanigans kartu grafis AMD. Mereka juga punya titik lemah untuk dek uap.
Jaringan N Media menghasilkan komisi dari pembelian yang memenuhi syarat melalui Amazon Associates dan program lainnya. Kami menyertakan tautan afiliasi dalam artikel. Lihat istilah. Harga benar pada saat publikasi.
Apakah Sony’s PlayStation VR 2 bekerja di PC?
Jawaban pendek dan agak mengecewakan adalah: tidak banyak. Anda tidak dapat bermain game dengan PSVR 2 sekarang. Apakah ini akan terjadi selamanya masih harus dilihat. PSVR 1 setidaknya didukung secara tidak resmi di PC.
Verge menguji headset VR baru Sony melalui port USB-C pada PC Windows dengan AMD Radeon RX 6800XT GPU. Sistem operasi mengenali perangkat sebagai tampilan kedua.
Namun, interaksi dengan SteamVR tidak berhasil. SteamVR tidak mengenali PSVR 2 dan mendorong pengguna untuk menghubungkan headset VR. Demikian pula, pengontrol PSVR 2 terhubung ke PC melalui USB dalam tes dan diakui sebagai perangkat keras, tetapi tidak dapat digunakan.
Bagi mereka yang ingin menggunakan PSVR 2 pada PC, tes masih memiliki sesuatu yang positif untuk dikatakan: perangkat keras pada prinsipnya diakui. Sinyal video melalui USB tidak dienkripsi. Masalahnya tampaknya kurangnya dukungan pengemudi.
PSVR 2 secara resmi hanya kompatibel dengan PlayStation 5, dan Sony memiliki banyak alasan bagus untuk itu
Sony sendiri belum mengomentari kemungkinan dukungan PSVR 2 di PC. Meskipun perusahaan sekarang secara teratur membawa game konsol utama ke PC, secara resmi kita berbicara tentang headset VR untuk PlayStation 5.
Dan tidak ada alasan untuk percaya bahwa ini akan berubah di masa mendatang: Sony ingin eksklusivitas VR menjadi titik penjualan tambahan untuk PlayStation 5. Selain itu, Sony menghasilkan sebagian besar uangnya dari permainan yang dijualnya, dan margin maksimum hanya dihasilkan oleh toko PlayStation. Selain itu, Sony harus memberikan dukungan jika PSVR 2 secara resmi dijual untuk PC – itu berarti upaya tambahan untuk pengemudi dan sejenisnya.
Ini berarti bahwa gamer PC yang tertarik hanya dapat berharap untuk solusi yang mirip dengan PSVR 1. Penyedia pihak ketiga seperti Trinus PSVR atau Ivry memungkinkan untuk menggunakan headset VR pertama Sony dengan SteamVR. Namun, ini membutuhkan upaya yang cukup besar dari para pengembang.
Dengan PSVR 2, ada rintangan potensial lainnya, seperti pelacakan mata, yang cenderung mempersulit pemrograman pengemudi atau tidak dapat digunakan. Untuk saat ini, realitas virtual dengan PSVR 2 akan tetap menjadi pengalaman eksklusif untuk gamer PlayStation.
Cara menggunakan PlayStation VR di PC
PlayStation VR adalah salah satu headset realitas virtual yang lebih terjangkau di pasaran, memberi Anda pengalaman VR yang hebat yang ditenagai oleh PS4 atau PS5 Anda tanpa merusak bank.
Namun, tidak semua game VR terbaik diluncurkan di platform PSVR Sony, dan jika Anda memiliki PlayStation dan PC game, Anda mungkin Baulk pada gagasan harus membeli headset kedua untuk desktop Anda.
Meskipun ini bukan cara terbaik untuk mengalami permainan dan pengalaman VR bertenaga PC, di sana adalah cara untuk menggunakan headset PlayStation VR Anda di PC Anda. Anda tidak akan dapat bermain game skala kamar, atau memanfaatkan sepenuhnya kontrol genggam seperti Anda dengan Oculus Quest 2 dan Air Link, tetapi Anda harus dapat menikmati permainan VR berdiri yang menawarkan keyboard dan dukungan mouse atau pengontrol pengontrol.
Either way, itu layak untuk dicoba, terutama jika salah satu game favorit Anda memiliki dukungan PC VR. Inilah cara mengatur dan menggunakan PlayStation VR di PC Anda.
Cara menggunakan psvr di pc
Langkah pertama menggunakan PlayStation VR adalah mengunduh dan menginstal Trinus PSVR, perangkat lunak pihak ketiga yang memungkinkan PC Anda dan headset PSVR Anda untuk ‘berbicara’ satu sama lain.
- Pergilah ke situs web Trinus VR dan klik Unduh Trinus PSVR untuk mengunduh penginstal.
- Jalankan penginstal Trinus PSVR, dan ikuti instruksi di layar untuk menginstal perangkat lunak.
Setelah Trinus PSVR diinstal pada PC Anda, langkah selanjutnya adalah menghubungkan headset dan menyesuaikan pengaturan resolusi – PSVR beroperasi terbaik di 1080p, jadi Anda ingin memastikan bahwa output tampilan Anda cocok dengan ini ini.
- Colokkan kabel HDMI ke port HDMI PS4 pada unit pemrosesan PSVR.
- Colokkan ujung lain dari kabel HDMI ke port HDMI di GPU PC Anda. Jika Anda hanya memiliki DisplayPort yang tersedia, Anda dapat mengambil adaptor HDMI-to-Displayport di Amazon hanya dengan £ 7.49/$ 8.99.
- Colokkan salah satu ujung kabel USB ke unit pemrosesan, dan yang lain ke PC Anda – USB 3.0 port, jika memungkinkan.
- Colokkan headset PSVR Anda ke unit pemrosesan, dan akhirnya, colokkan kabel daya ke outlet daya.
- Tekan tombol daya pada remote kabel inline untuk menyalakan headset. PC kemudian harus mengenali headset sebagai tampilan kedua.
- Pada PC, pergilah ke Pengaturan> Sistem> Tampilan dan, di bawah beberapa tampilan subjudul, pilih Extangkan tampilan ini.
- Di bawah Resolusi, pilih 1920 x 1080.
- Klik Terapkan.
Sekarang setelah Anda mendapatkan headset PlayStation VR Anda yang terhubung ke PC Anda, saatnya untuk mengonfigurasi Trinus PSVR dan SteamVR untuk memainkan game Steam favorit Anda.
- Klik kanan Trinus PSVR di menu mulai (atau desktop) dan pilih Run sebagai Administrator.
- Klik Instal. Trinus PSVR kemudian secara otomatis menemukan perpustakaan uap Anda.
- Klik tab utama, pilih menu dropdown di sebelah tampilan PSVR dan pilih Display1.
- Klik menu dropdown di sebelah mode PSVR, dan pilih VR. Perlu dicatat bahwa jika Anda ingin memainkan game 2D standar di VR, Anda dapat memilih mode sinematik.
- Klik tombol Tugas di sebelah Tampilan Reset untuk mengikat tombol pada keyboard Anda untuk mengatur ulang tampilan Anda di PSVR. Tidak seperti dengan PlayStation, tidak ada kamera untuk menangkap informasi gerakan, jadi semuanya berasal dari sensor internal yang (kadang -kadang) dapat membuat pelacakan sedikit salah.
- Jika Anda ingin dapat memperbesar saat dalam game menggunakan roda gulir mouse Anda, pastikan kotak centang di sebelah menggunakan roda mouse diperiksa.
- Pastikan PSVR Anda berada di permukaan yang rata, dan klik Mulai untuk memulai kalibrasi.
- Klik kanan ikon Steam di menu start atau di desktop, dan klik jalankan sebagai administrator.
- Pilih ikon VR.
- Klik Pengaturan Kamar Jalankan> Hanya Berdiri> Berikutnya> Pusat Kalibrasi> Berikutnya> dan masukkan tinggi badan Anda dalam inci atau cm di bidang Tinggi. Kemudian, klik Calibrate Floor> Next> Done.
- Jika berhasil, Anda akan melihat pop-up home steamvr di layar Anda di split view, siap untuk headset PSVR Anda. Cukup pastikan jendela disorot dan tekan tombol Windows + shift + panah kanan untuk memindahkan jendela ke headset.
Itu dia! Anda sekarang harus dapat memainkan game SteamVR apa pun yang menawarkan keyboard dan dukungan mouse atau pengontrol. Anda mungkin tidak dapat bergerak atau berinteraksi secara fisik dengan lingkungan seperti dengan HTC Vive Cosmos atau mendapatkan kebebasan headset mandiri seperti Oculus Quest 2, tetapi itu akan menghemat kerumitan untuk membeli headset kedua hanya untuk digunakan dengan pc.
Dan siapa tahu, mungkin pengaturan PC akan sedikit lebih mudah ketika PlayStation VR 2 akhirnya muncul.
Artikel terkait yang mungkin Anda sukai
- Ulasan PlayStation 5
- Game PS5 terbaik
- Tempat membeli sampul konsol PS5 resmi
- Tempat membeli opsi warna dualsense baru





