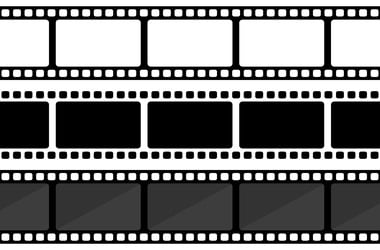Cara menggunakan mode latensi rendah nvidia, cara menggunakan mode latensi rendah nvidia untuk kinerja game yang lebih baik
Jika Anda berada dalam misi untuk mengurangi lag sebanyak mungkin, ada beberapa langkah lain yang dapat Anda ambil untuk mengoptimalkan latensi.
Cara menggunakan mode latensi rendah nvidia
Jika Anda banyak bermain di PC Anda, Anda tahu betapa vital sistem latensi bagi kinerja Anda. Latensi sistem tinggi dapat berdampak buruk pada responsif PC.
Untungnya, jika Anda memiliki kartu grafik NVIDIA, Anda dapat menurunkan latensi hingga 33% tanpa mengurangi kualitas atau resolusi grafik. Teruslah membaca untuk mempelajari lebih lanjut tentang mode latensi rendah NVIDIA, bagaimana menyalakannya, dan apakah Anda harus tetap melakukannya setiap saat.
Haruskah saya menggunakan mode latensi rendah dengan nvidia?
. Secara tradisional, mesin grafis antrian bingkai untuk diterjemahkan oleh GPU. Kemudian, bingkai diterjemahkan untuk PC, yang menampilkannya kepada Anda.
Mode latensi rendah mengubah proses ini dengan memberikan bingkai pra-render, sehingga mencegah antrian menjadi terlalu ramai. .
. Latensi rendah paling berdampak dengan game yang terikat GPU menggunakan frame rate dari 60 hingga 100 fps.
. .
Tindakan terbaik adalah mengaktifkan mode ini di sistem Anda dan menguji game favorit Anda. Anda akan dengan cepat melihat sendiri jika mode ini membantu konfigurasi Anda.
. Anda tidak boleh menggunakan mode ini jika:
- Anda memainkan game vulkan atau game yang menjalankan DirectX 12. Permainan ini memutuskan kapan harus mengantri sendiri, membuat mode latensi rendah tidak efektif.
- Gim yang Anda mainkan mulai menggagap lebih dari biasanya, yang berarti CPU Anda tidak dapat mengimbangi.
- Anda bermain game balap karena latensi rendah dapat merusak perendaman.
- Itu mengarah pada konsumsi daya yang jauh lebih tinggi.
Sebelum mengaktifkan mode latensi rendah, pastikan bahwa Anda telah menginstal driver terbaru untuk kartu grafik NVIDIA Anda. Jika tidak, Anda tidak akan dapat melihat pengaturan yang diperlukan untuk mengaktifkan mode latensi rendah.
Anda dapat mengunduh driver langsung dari situs web NVIDIA. Setelah driver Anda mutakhir, ikuti langkah -langkah ini untuk mengaktifkan mode latensi rendah NVIDIA:
- .
- Pilih opsi “Panel Kontrol NVIDIA” dari menu tarik-turun.
- Arahkan ke bagian “Pengaturan 3D” di bilah sisi kiri.
- .
- Buka bagian “Pengaturan” di jendela “Kelola Pengaturan 3D”.
- Pilih “Mode Latensi Rendah” dari daftar opsi.
- Gunakan menu tarik-turun di sebelah nama mode untuk memilih opsi “Ultra”.
- Klik tombol “Terapkan” di sudut kanan bawah jendela.
Setelah tombol Terapkan menghilang, mode latensi rendah diaktifkan, dan Anda dapat mulai bermain game.
Menu tarik-turun di sebelah opsi latensi rendah akan menampilkan tiga pilihan. Inilah kapan harus menggunakan masing -masing:
- . Setelah mematikannya, mesin permainan akan mengantri sekitar satu hingga tiga frame untuk render maksimal.
- ON: Coba opsi ini jika mode latensi ultra-rendah menyebabkan permainan Anda gagap. .
- . Itu mengirimkan bingkai tepat waktu sebelum GPU mulai rendering.
Apa lagi yang bisa saya lakukan untuk mengoptimalkan latensi?
Jika Anda berada dalam misi untuk mengurangi lag sebanyak mungkin, ada beberapa langkah lain yang dapat Anda ambil untuk mengoptimalkan latensi.
Kuncinya adalah menargetkan setiap bagian dari latensi sistem, yang termasuk mengoptimalkan:
- Latensi PC
- Tampilkan latensi
Cara mengoptimalkan latensi periferal
Latensi periferal berkaitan dengan mengoptimalkan periferal, seperti mouse dan keyboard. Beberapa faktor mempengaruhi waktu pemrosesan perangkat ini:
- Teknik yang digunakan untuk deteksi klik
- Tingkat Polling Perangkat
- Maksimalkan Tingkat Polling Perangkat Anda
Tingkat ini menentukan seberapa sering PC Anda meminta informasi untuk informasi. Semakin tinggi tingkat pemungutan suara, semakin cepat perangkat dapat mengirimkan klik ke PC Anda.
Secara umum, periferal ini berkisar dari satu hingga 20 milidetik latensi. . Anda juga harus mempertimbangkan berat, dukungan nirkabel, gaya yang sesuai dengan tangan Anda, dan tingkat pemungutan suara maksimum.
Cara Mengoptimalkan Latensi PC
. Dengan demikian, ini sangat penting untuk operasi permainan yang lancar. NVIDIA Mode latensi rendah digunakan untuk mengoptimalkan latensi ini dengan tepat. .
- Nyalakan mode refleks nvidia
NVIDIA Reflex adalah fitur yang diperkenalkan setelah mode latensi rendah NVIDIA. . Namun, mode refleks telah terbukti menjadi pilihan yang lebih baik untuk game kompetitif. Untuk alasan ini, sangat disarankan untuk menyalakannya, asalkan tersedia dalam permainan Anda.
Jika Anda mengaktifkan mode latensi ultra-rendah dan mode refleks, yang terakhir akan mengesampingkan fungsionalitas sebelumnya.
- Nyalakan layar penuh eksklusif
Mode ini akan memotong kompositor Windows, yang menambahkan latensi.
- Matikan sinkronisasi vertikal (vsync)
Mematikan vsync adalah salah satu metode tertua untuk mengoptimalkan latensi. Vsync menyebabkan antrian bingkai dan meningkatkan latensi. .
- Nyalakan Mode Game Windows
. Akibatnya, CPU akan tetap fokus pada mensimulasikan permainan dan mengumpulkan input Anda, sehingga mengurangi latensi.
- Investasikan dalam perangkat keras yang lebih cepat
Jika perangkat keras Anda tidak sampai awal, hanya ada banyak yang dapat Anda lakukan untuk mengoptimalkan perangkat lunak. Oleh karena itu, pilihan terbaik untuk mengurangi latensi di seluruh sistem Anda adalah membeli GPU dan CPU yang lebih cepat.
Cara mengoptimalkan latensi tampilan
Lag tampilan dapat sangat mengganggu permainan Anda. Untungnya, masalah ini dapat dihindari dengan mengoptimalkan latensi tampilan Anda. Inilah yang harus dilakukan:
Semakin tinggi laju refresh, semakin rendah risiko lag pindai tampilan. .
Menggunakan beberapa overdrive akan membantu meningkatkan waktu respons piksel. Anda harus mulai di level pertama, pengaturan default untuk sebagian besar monitor. Berhati -hatilah dengan meningkatkan jumlah ini karena terlalu banyak overdrive dapat menciptakan efek yang sangat mengganggu pada tampilan Anda.
Tidak ada lagi tertinggal
Mode latensi ultra-rendah nvidia akan memungkinkan Anda untuk menikmati pengalaman bermain yang lancar dan mengucapkan selamat tinggal yang menjengkelkan. Mengaktifkan mode ini cukup mudah, seperti yang ditunjukkan oleh panduan kami. Plus, menonaktifkan mode latensi rendah sama cepatnya jika Anda menghadapi masalah kompatibilitas game.
Game adalah tentang bersenang -senang, jadi bereksperimenlah dengan mode yang berbeda sampai Anda menemukan apa yang berhasil untuk Anda, memungkinkan Anda untuk menguasai game apa pun.
Apakah Anda memiliki masalah tertinggal saat bermain game di PC Anda? Bagaimana Anda menangani latensi tinggi? Beri tahu kami di bagian komentar di bawah.
Cara menggunakan mode latensi rendah nvidia untuk kinerja game yang lebih baik
Dengan mode latensi rendah nvidia, Anda dapat mengalami pengalaman bermain yang lebih halus dan lebih cepat dari sebelumnya. Gunakan teknologi refleks nvidia untuk mengoptimalkan latensi sistem ujung ke ujung di GPU Anda.
Oleh Subhan Zafar 11 Februari 2023
Waktu Membaca: 5 menit
. Gunakan teknologi refleks nvidia untuk mengoptimalkan latensi sistem ujung ke ujung di GPU Anda.
. .
Jika Anda memiliki kartu grafis nvidia geforce khusus di komputer Anda, anggap diri Anda beruntung. .
Ini dapat dilakukan dengan mengaktifkan “Mode latensi rendah..3 persen.
Dalam posting ini, kami membahas apa mode latensi rendah Nvidia, dan bagaimana Anda dapat mengaktifkannya.
- Nvidia Batasan Mode Latensi Rendah
- Nvidia refleks latensi rendah
- Pertanyaan yang Sering Diajukan (FAQ)
- Latensi macam apa yang ada?
- ?
- Bagaimana latensi rendah dapat meningkatkan permainan?
Apa itu mode latensi rendah nvidia
Harap aktifkan JavaScript
Ada berbagai jenis latensi yang dialami pengguna saat bekerja di komputer. Misalnya, ada latensi periferal, yang merupakan waktu yang dibutuhkan untuk perintah dari periferal (mouse, keyboard, dll.) untuk mencapai sistem.
Latensi yang kita diskusikan hari ini adalah latensi GPU. Latensi ini disebabkan oleh antrian bingkai yang menunggu rendering oleh GPU sebelum mereka dapat muncul di layar Anda. .
. .
.
.
Berikut adalah perbandingan bagan dengan NVIDIA untuk game yang berbeda ketika mode latensi rendah dinonaktifkan, diaktifkan, dan diatur ke mode Ultra.
Sekarang kita tahu apa itu mode latensi rendah dan cara kerjanya. Sebelum kami menunjukkan kepada Anda cara mengaktifkannya, ada beberapa hal yang harus Anda ketahui.
Nvidia Batasan Mode Latensi Rendah
Untuk mengaktifkan mode latensi rendah, sistem Anda harus terlebih dahulu memenuhi persyaratan minimum. Selain itu, memungkinkan fitur ini tidak selalu bermanfaat bagi pengalaman bermain game Anda. .
. Ini karena, dalam game DirectX 12 dan Vulkan, terserah masing -masing game sendiri ketika mengantri bingkai, dan tidak sampai ke GPU.
Anda juga harus memiliki NVIDIA Driver Version 436.. Jika tidak, maka opsi untuk mengaktifkan mode latensi rendah tidak akan tersedia di dalam panel kontrol NVIDIA.
Terlepas dari persyaratan sistem, ada juga contoh di mana mode latensi rendah tidak boleh diaktifkan karena hal itu merusak pengalaman bermain game Anda, seperti:
- Mode latensi rendah berpotensi mempengaruhi FPS dalam permainan kompetitif.
- Jika permainan mulai gagap, matikan mode latensi rendah.
- Mode latensi rendah dapat merusak perendaman, membuatnya tidak penting untuk permainan balap.
- Mode latensi rendah secara signifikan meningkatkan pengalaman bermain game ketika FPS antara 60 dan 100 Hz. Apa pun yang lebih tinggi dari 100 atau lebih rendah dari 60 Hz mungkin akan memiliki respons yang tidak signifikan untuk memungkinkan mode latensi rendah.
- Mode ini memiliki dampak paling besar jika game yang Anda mainkan terikat GPU dan lebih sedikit berat CPU.
.
Cara mengaktifkan mode latensi ultra-rendah dari panel kontrol nvidia
Ikuti langkah -langkah yang diberikan di bawah ini untuk mengaktifkan mode latensi rendah. Ingatlah untuk memastikan bahwa Anda memiliki perangkat keras yang didukung serta perangkat lunak, yang mencakup driver terbaru dan versi DirectX.
- Klik kanan pada ruang kosong di desktop dan klik “Panel Kontrol NVIDIA.”
- Dari panel kontrol, beralih ke tab “Kelola Pengaturan 3D”.
- .
- Klik “Terapkan” untuk menegakkan perubahan.
Seperti yang dapat Anda lihat dari gambar di atas, Anda juga dapat dengan mudah mengaktifkan mode latensi rendah dengan memilih “Aktif.”Namun, ini tidak memiliki dampak signifikan pada latensi. Namun demikian, Anda masih dapat menggunakannya jika Anda menginginkan keseimbangan antara konsumsi daya dan pengurangan latensi.
Yang mengatakan, ada juga metode lain untuk mengurangi latensi.
Nvidia refleks latensi rendah
.”Mengaktifkan fitur ini mengoptimalkan semua jenis latensi melalui perangkat lunaknya, seperti berikut:
- Latensi periferal
- Latensi sistem
Fitur ini diaktifkan atau dinonaktifkan dalam game, dan melalui panel kontrol NVIDIA. Anda dapat menemukan daftar lengkap game yang didukung di sini.
Yang mengatakan, Nvidia mengklaim bahwa pengguna dapat mengharapkan hingga 80% pengurangan latensi .
. Dipahami bahwa hampir semua GPU modern mendukung fitur ini, seperti seri RTX, tetapi beberapa GPU warisan juga mendukungnya, termasuk yang berikut:
- Kemudian, Nvidia GeForce GTX 1000 Series
- Selanjutnya, seri Nvidia GeForce GTX 1600
- Dan, seri Nvidia GeForce GTX 2000
- NVIDIA GEFORCE GTX 3000 Series
Sebelum kami mengakhiri artikel ini, jika Anda mencari lebih banyak metode untuk mengoptimalkan latensi, Anda dapat menonaktifkan vsync. Antrian bingkai dan peningkatan penundaan disebabkan oleh vsync. . Oleh karena itu Anda perlu memilih apakah Anda ingin menyelesaikan robek layar atau mengurangi latensi.
Pertanyaan yang Sering Diajukan (FAQ)
Latensi macam apa yang ada?
Saat mengacu pada komputer, ada banyak jenis latensi. Berikut beberapa contoh:
– Latensi periferal
– Latensi sistem
– Latensi grafis
– Latensi CPU
– Tampilkan latensi
– Latensi audio dan videoCara Mengoptimalkan Latensi Sistem?
-Gunakan kabel Ethernet
-Gunakan monitor cepat-respons (1 ms)
– Nyalakan refleks NVIDIA (untuk NVIDIA GPU)
– Matikan vsync
– Nyalakan mode game WindowsBagaimana latensi rendah dapat meningkatkan permainan?
Karena latensi mengacu pada waktu yang diperlukan untuk bertindak dan berkinerja, latensi rendah dapat meningkatkan waktu respons Anda. .
Selain itu, latensi rendah akan menyebabkan lebih sedikit lag dan langsung menunjukkan ancaman dalam game, membuat tanggapan Anda lebih cepat.Cara mengaktifkan mode latensi rendah nvidia di windows 10
? Anda telah datang ke tempat yang tepat. Dalam panduan ini, kami menjelaskan apa mode latensi rendah NVIDIA di Windows 10 dan membawa Anda melalui panduan langkah demi langkah tentang cara mengaktifkan mode latensi nvidia ultra-rendah.
Apa itu latensi? . Dalam permainan, pemain mengalami dua jenis latensi (penundaan): latensi sistem dan latensi jaringan.
Latensi sistem mempengaruhi berbagai parameter game, seperti responsif PC, ketepatan bertujuan, dan keunggulan Peeker. Latensi sistem selanjutnya dikategorikan ke dalam tiga bagian: latensi PC, latensi perifer, dan latensi tampilan. .
. .
Apa itu mode latensi rendah nvidia di windows 10?
. . Mengurangi nilai ini berarti gambar baru dapat dikirim ke GPU sebelumnya. Akibatnya, ini mengurangi keterlambatan dan meningkatkan tingkat respons.
Dengan fitur mode latensi ultra-rendah diaktifkan, bingkai diserahkan ke antrian render tepat pada saat GPU membutuhkannya, dan Nvidia menyebutnya “penjadwalan bingkai just-in-time.”Akibatnya, latensi dikurangi hingga 33 persen.
Fitur ini mendukung semua GPU. . Bagi mereka yang menggunakan game DirectX 12 dan Vulkan, driver grafis NVIDIA tidak memiliki kendali atas mereka karena game memutuskan kapan harus mengantri bingkai.
Berikut pernyataan dari NVIDIA tentang fitur mode latensi rendah:
.”
. Hal yang sama berlaku jika Anda memiliki latensi input selama gameplay, seperti lag mouse, yang disebabkan oleh FPS rendah (bingkai per detik). Dalam kasus seperti itu, memungkinkan mode latensi ultra-rendah Nvidia tidak akan membantu situasi.
Mode latensi rendah dimatikan secara default, yang, seperti yang dinyatakan Nvidia, mengarah ke throughput render maksimum. Anda harus tahu bahwa menyalakannya akan berpotensi mengurangi FPS Anda. Fitur ini mungkin terbukti berguna untuk game multiplayer kompetitif, di mana gamer ingin mengoptimalkan kinerja PC dan game mereka, dan itu termasuk kebutuhan akan latensi yang lebih rendah.
.. Anda dapat mengunduh driver NVIDIA untuk perangkat Windows 10 Anda langsung dari situs NVIDIA atau melalui Geforce Experience. Pertama, Anda harus mengetahui versi Driver Graphics NVIDIA Anda saat ini untuk mengunduh pembaruan yang tepat untuk sistem Anda.
Untuk mengaktifkan mode latensi NVIDIA Ultra-rendah, ikuti panduan di bawah ini:
- Panel Kontrol NVIDIA. Anda dapat melakukan ini melalui pencarian Windows. Tekan tombol WIN LOGO + S pintasan, ketik In Panel Kontrol NVIDIA, dan tekan “Enter”. Anda juga dapat menemukan panel kontrol NVIDIA di baki sistem Anda. .
- . Ini akan membuka dua opsi di bilah sisi kanan – “Pengaturan Global” dan “Pengaturan Program”. “Pengaturan Global” memungkinkan Anda untuk mengaktifkan mode latensi yang sangat rendah untuk semua game. Opsi “Pengaturan Program” memungkinkan Anda untuk menyalakan mode latensi yang sangat rendah untuk satu atau lebih game spesifik. Jika Anda memilih “Pengaturan Program”, pilih game yang ingin Anda aktifkan.
- .
Ini membuka tiga opsi: OFF, ON, dan ULTRA. . Ketika parameter ini diatur ke “ON”, gim ini dipaksa untuk mengantri hanya satu frame. .
- Pilih “Ultra” dan klik “Terapkan”.
- .
Perhatikan bahwa memungkinkan fitur ini mungkin memengaruhi kinerja game Anda. .
Jika, kapan saja, Anda ingin membatalkan konfigurasi ini, ulangi langkah -langkah di atas untuk membuka opsi “Kelola Pengaturan 3D” dan pilih “Pulihkan”.
Cara Memperbaiki “Mode Latensi Rendah NVIDIA Tidak muncul” di Windows 10
. .
1.
Seperti yang kami sebutkan di atas, untuk mengeksplorasi apa yang dapat dilakukan fitur ini, pertama -tama Anda harus meningkatkan ke driver grafis NVIDIA terbaru. Anda dapat memeriksa versi driver terbaru di situs web resmi NVIDIA atau menggunakan Geforce Experience.
Anda juga dapat memperbarui driver grafis menggunakan Device Manager:
- Gunakan Kunci Logo WIN + X Pintasan keyboard untuk memunculkan menu “Power User” dan pilih “Device Manager”.
- Cari perangkat grafis NVIDIA Anda, klik kanan di atasnya dan pilih “Perbarui Driver”.
. Untuk membuat pekerjaan Anda lebih mudah, kami sarankan menggunakan perangkat lunak pembaruan driver yang andal seperti AusLogics Driver Updater. Program ini dirancang untuk memindai sistem Anda untuk mengidentifikasi pengemudi yang hilang dan ketinggalan zaman. Kemudian menginstal driver terbaru yang disetujui oleh produsen perangkat.
. Kemudian menampilkan hasilnya, memungkinkan Anda untuk melihat keadaan driver saat ini. Itu bahkan menunjukkan kepada Anda ketika versi terbaru driver Anda dirilis.
Anda kemudian dapat memutuskan untuk memperbarui hanya driver grafik NVIDIA atau semua driver perangkat Anda. . .
Hal terakhir yang Anda inginkan adalah menangani masalah terkait pengemudi yang disebabkan oleh memasang driver perangkat yang tidak kompatibel.
.
Laporan dari beberapa pengguna di forum NVIDIA menunjukkan bahwa opsi ‘mode latensi rendah’ menghilang setelah memperbarui driver grafik NVIDIA. Jika itu masalahnya, solusinya adalah menggulung kembali driver grafik nvidia.
Inilah cara melakukannya:
- Pergi ke “Manajer Perangkat”. .
- Temukan perangkat grafis NVIDIA, klik kanan di atasnya dan pilih “Properties”.
- Buka tab “Driver”, navigasikan ke tombol “Roll Back Driver” dan klik di atasnya.
Kami harap Anda menemukan solusi ini untuk “mode latensi rendah yang tidak ditampilkan pada masalah windows 10 pc” bermanfaat. Untuk pertanyaan, saran, atau informasi tambahan, jangan ragu untuk berkomentar di bawah ini.